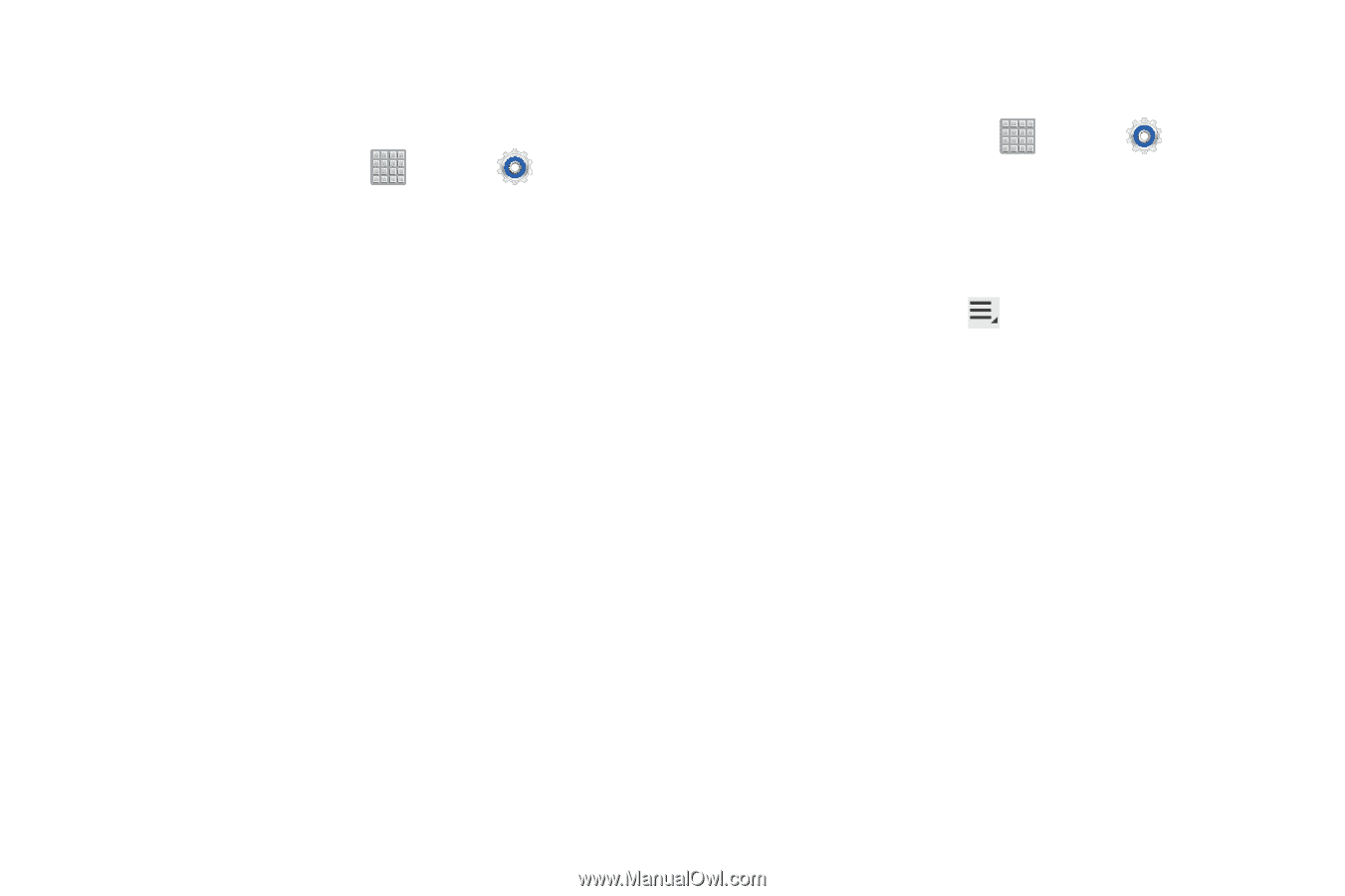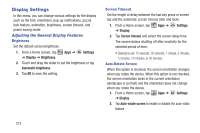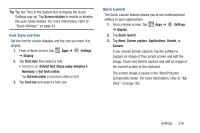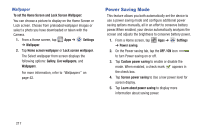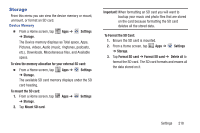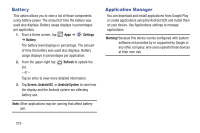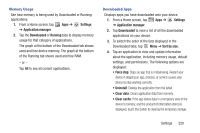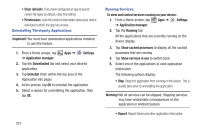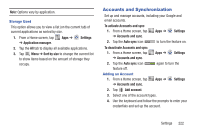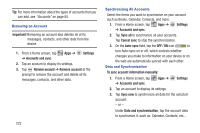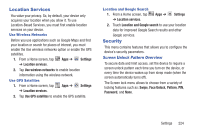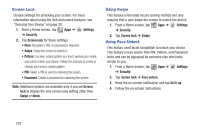Samsung SGH-T779 User Manual Ver.uvlj4_f8 (English(north America)) - Page 225
Settings, Application manager, Downloaded, Running, Sort by size, Force stop, Memory Usage
 |
View all Samsung SGH-T779 manuals
Add to My Manuals
Save this manual to your list of manuals |
Page 225 highlights
Memory Usage See how memory is being used by Downloaded or Running applications. 1. From a Home screen, tap Apps ➔ Settings ➔ Application manager. 2. Tap the Downloaded or Running tabs to display memory usage for that category of applications. The graph at the bottom of the Downloaded tab shows used and free device memory. The graph at the bottom of the Running tab shows used and free RAM. - or - Tap All to see all current applications. Downloaded Apps Displays apps you have downloaded onto your device. 1. From a Home screen, tap Apps ➔ Settings ➔ Application manager. 2. Tap Downloaded to view a list of all the downloaded applications on your device. 3. To switch the order of the lists displayed in the Downloaded tabs, tap Menu ➔ Sort by size. 4. Tap an application to view and update information about the application, including memory usage, default settings, and permissions. The following options are displayed: • Force stop: Stops an app that is misbehaving. Restart your device if stopping an app, process, or service causes your device to stop working correctly. • Uninstall: Deletes the application from the tablet. • Clear data: Clears application data from memory. • Clear cache: If the app stores data in a temporary area of the device's memory, and the amount of information stored is displayed, touch this button to clearing the temporary storage. Settings 220