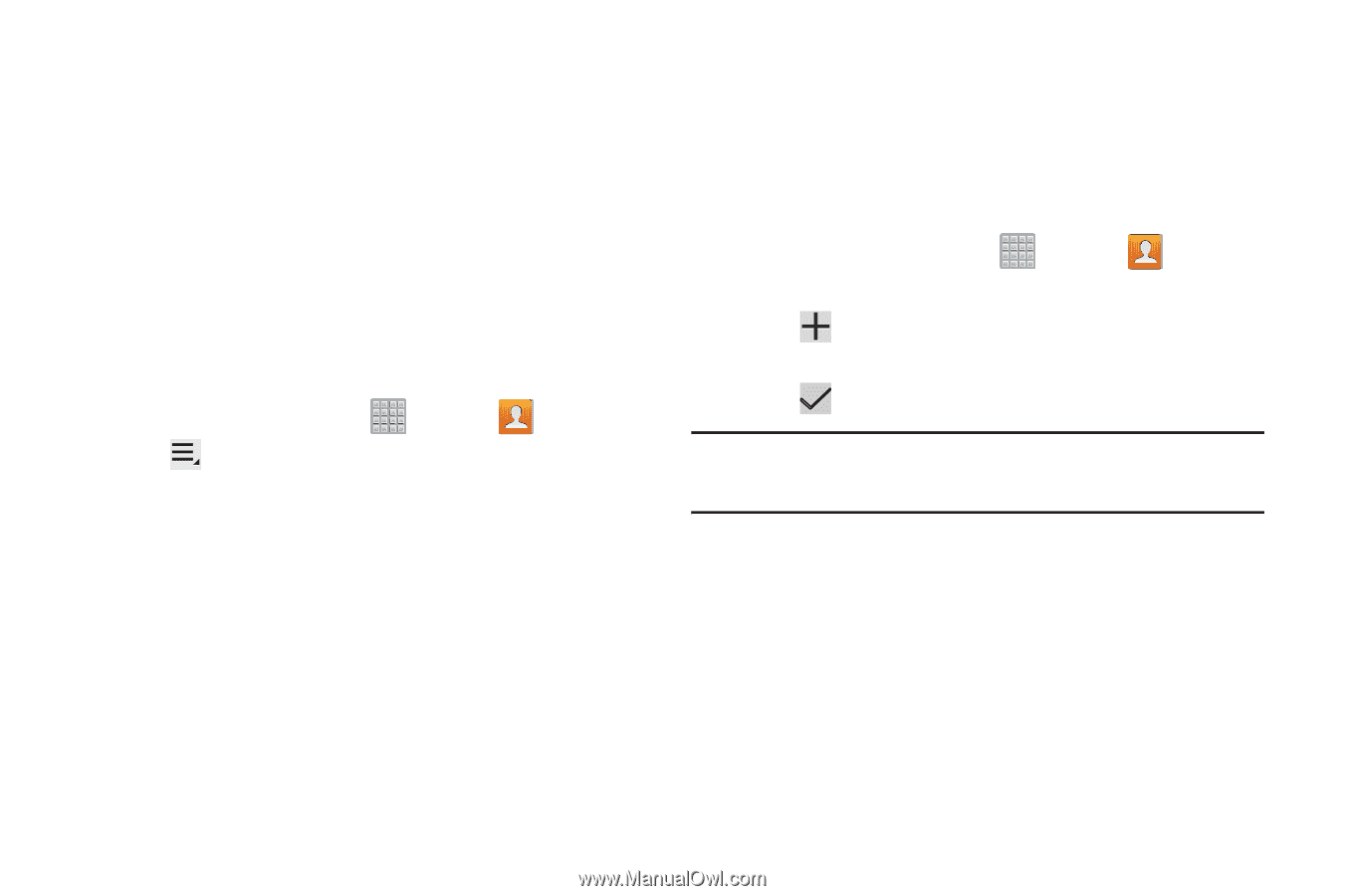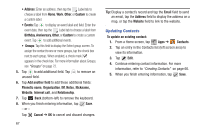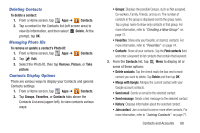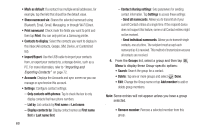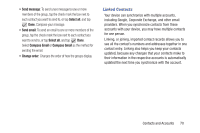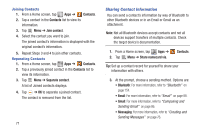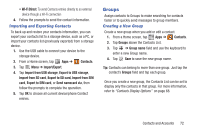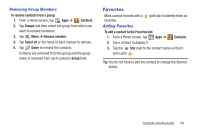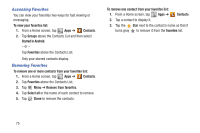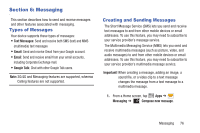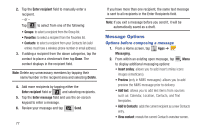Samsung SGH-T779 User Manual Ver.uvlj4_f8 (English(north America)) - Page 77
Groups, Importing and Exporting Contacts, Creating a New Group
 |
View all Samsung SGH-T779 manuals
Add to My Manuals
Save this manual to your list of manuals |
Page 77 highlights
• Wi-Fi Direct: To send Contacts entries directly to an external device through a Wi-Fi connection 4. Follow the prompts to send the contact information. Importing and Exporting Contacts To back up and restore your contacts information, you can export your contacts list to a storage device, such as a PC, or import your contacts list (previously exported) from a storage device. 1. Use the USB cable to connect your device to the storage device. 2. From a Home screen, tap Apps ➔ Contacts. 3. Tap Menu ➔ Import/Export. 4. Tap Import from USB storage, Export to USB storage, Import from SD card, Export to SD card, Import from SIM card, Export to SIM card, or Send namecard via, then follow the prompts to complete the operation. 5. Tap OK to choose all current device/phone Contact entries. Groups Assign contacts to Groups to make searching for contacts faster or to quickly send messages to group members. Creating a New Group Create a new group when you add or edit a contact. 1. From a Home screen, tap Apps ➔ Contacts. 2. Tap Groups above the Contacts List. 3. Tap ➔ Group name field and use the keyboard to enter a new Group name. 4. Tap Save to save the new group name. Tip: Contacts can belong to more than one group. Just tap the contact's Groups field and tap each group. Once you create a new group, the Contacts List can be set to display only the contacts in that group. For more information, refer to "Contacts Display Options" on page 68. Contacts and Accounts 72