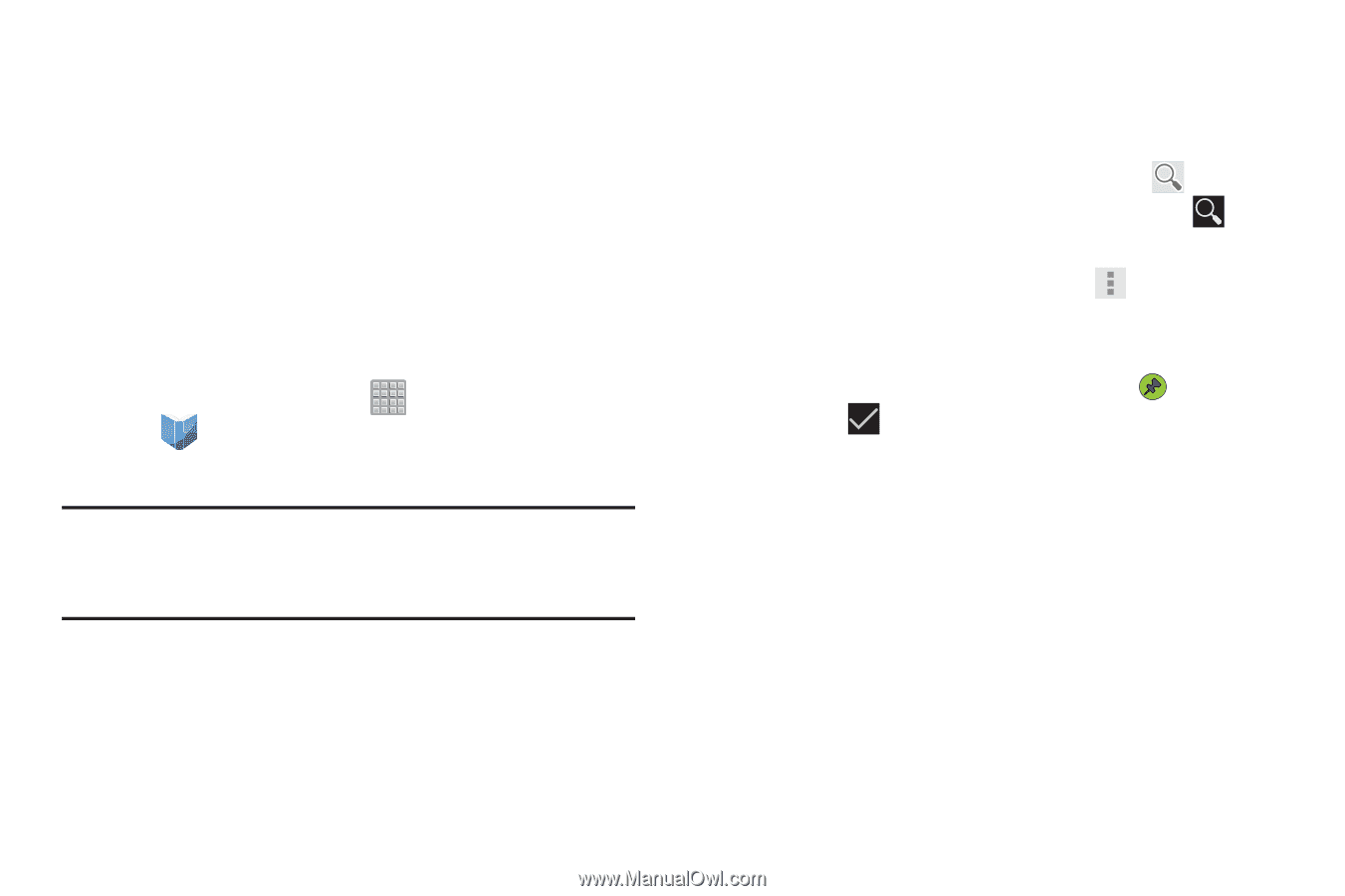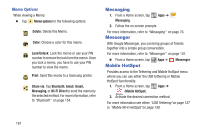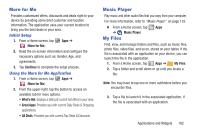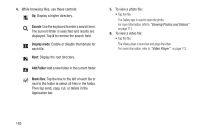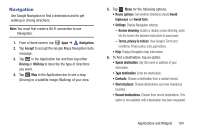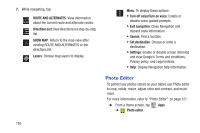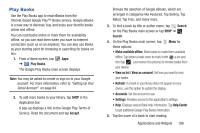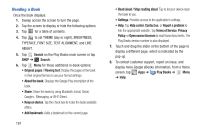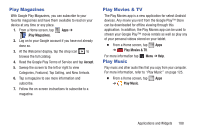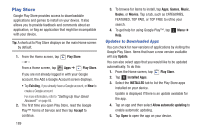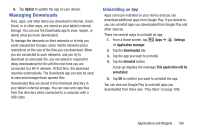Samsung SGH-T779 User Manual Ver.uvlj4_f8 (English(north America)) - Page 191
Play Books, Accept, Search, Make available offline, View as list / View as carousel, Help Center
 |
View all Samsung SGH-T779 manuals
Add to My Manuals
Save this manual to your list of manuals |
Page 191 highlights
Play Books Use the Play Books app to read eBooks from the Internet-based Google Play™ Books service. Google eBooks is a new way to discover, buy, and enjoy your favorite books online and offline. You can read books online or mark them for availability offline, so you can read them when you have no Internet connection (such as on an airplane). You can also use Books as your starting point for browsing or searching for books on line. 1. From a Home screen, tap Apps ➔ Play Books. The Google Play Books main screen displays. Note: You may be asked to create or sign on to your Google account. For more information, refer to "Setting Up Your Gmail Account" on page 84. 2. To add more books to your library, tap SHOP in the Application bar. A pop-up displays a link to the Google Play Terms of Service. Read the document and tap Accept. Browse the selection of Google eBooks, which are arranged in categories like Featured, Top Selling, Top Rated, Top Free, and many more. 3. To find a book by title or author name, tap Search on the Play Books main screen or tap SHOP ➔ Search. 4. On the Play Books main screen, tap Menu for these options: • Make available offline: Mark books to make them available offline. Tap below a book cover to mark it with a pin and then tap . Just reverse this process to remove books from your device. • View as list / View as carousel: Set how you want to view your books. • Refresh: If a book in your library does not appear on your device, use this option to update the display. • Accounts: Set the account to use. • Settings: Provides access to the application's settings. • Help: Displays various Book help information. Tap Help Center to get additional Google Play Books information. 5. Tap the cover of a book to start reading. Applications and Widgets 186