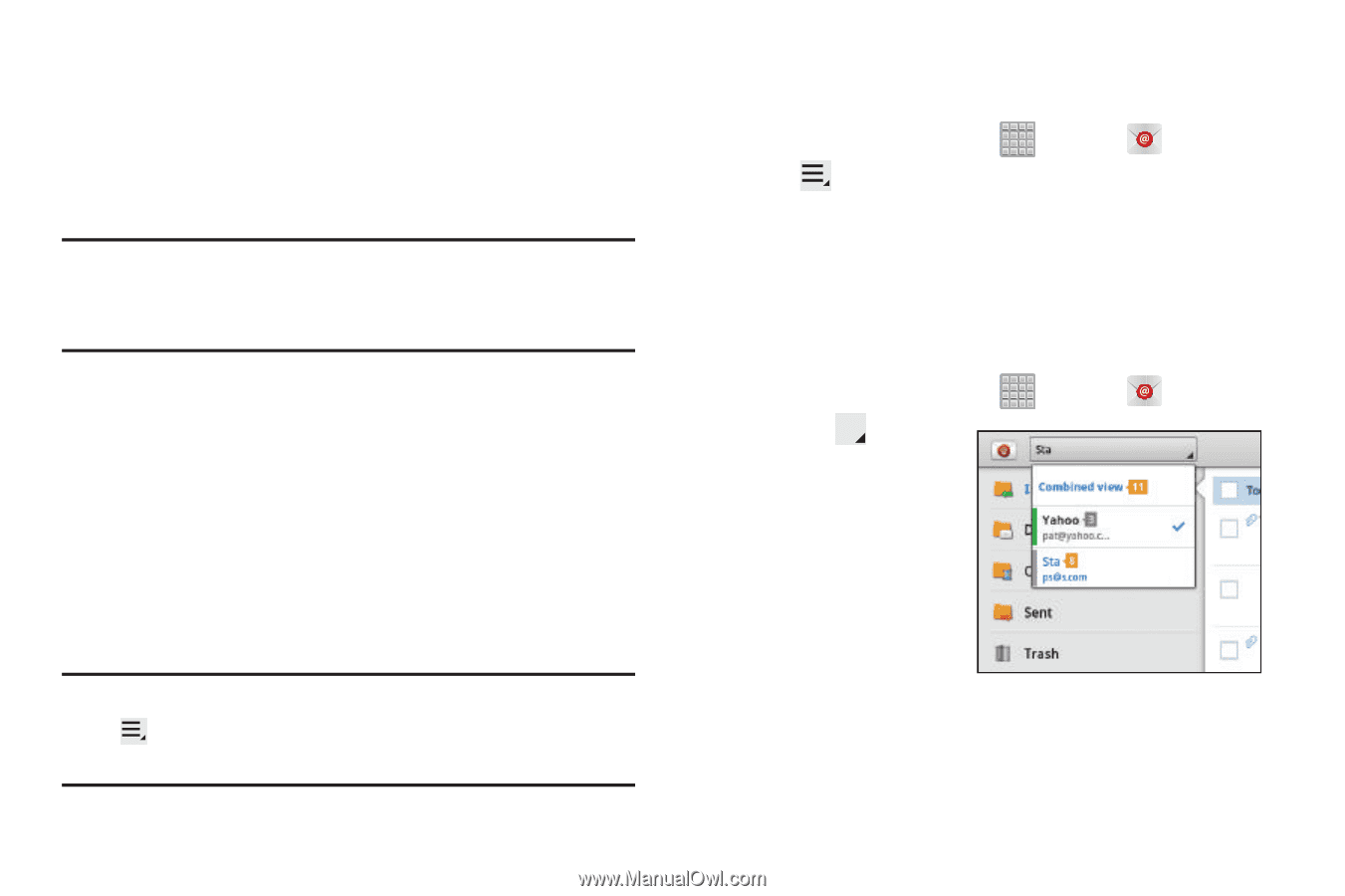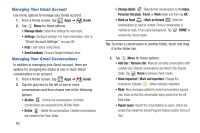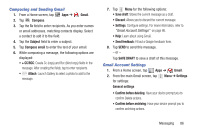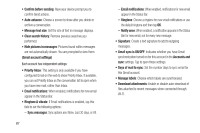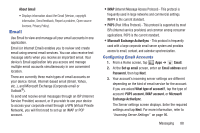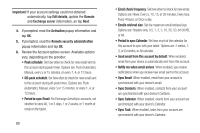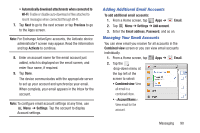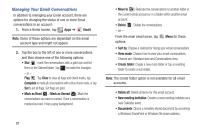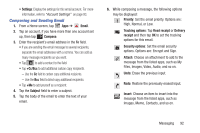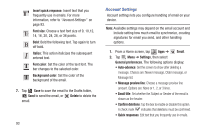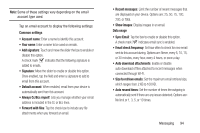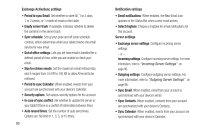Samsung SGH-T779 User Manual Ver.uvlj4_f8 (English(north America)) - Page 95
Adding Additional Email Accounts, Managing Your Email Accounts, Account Name
 |
View all Samsung SGH-T779 manuals
Add to My Manuals
Save this manual to your list of manuals |
Page 95 highlights
• Automatically download attachments when connected to Wi-Fi: Enable or disable auto-download of files attached to recent messages when connected through Wi-Fi. 7. Tap Next to go to the next screen or tap Previous to go to the Apps screen. Note: For Exchange ActiveSync accounts, the Activate device administrator? screen may appear. Read the information and tap Activate to continue. 8. Enter an account name for the email account just added, which is displayed on the email screen, and enter Your name, if required. 9. Tap Done. The device communicates with the appropriate server to set up your account and synchronize your email. When complete, your email appears in the Inbox for the account. Note: To configure email account settings at any time, use Menu ➔ Settings. Tap the account to display Account settings. Adding Additional Email Accounts To add additional email accounts: 1. From a Home screen, tap Apps ➔ Email. 2. Tap Menu ➔ Settings ➔ Add account. 3. Enter the Email address, Password, and so on. Managing Your Email Accounts You can view email you receive for all accounts in the Combined view screen or you can view email accounts individually. 1. From a Home screen, tap Apps ➔ Email. 2. Tap the drop-down menu at the top left of the screen to select: • Combined view: View all email in a combined inbox. • : View email for the account. Messaging 90