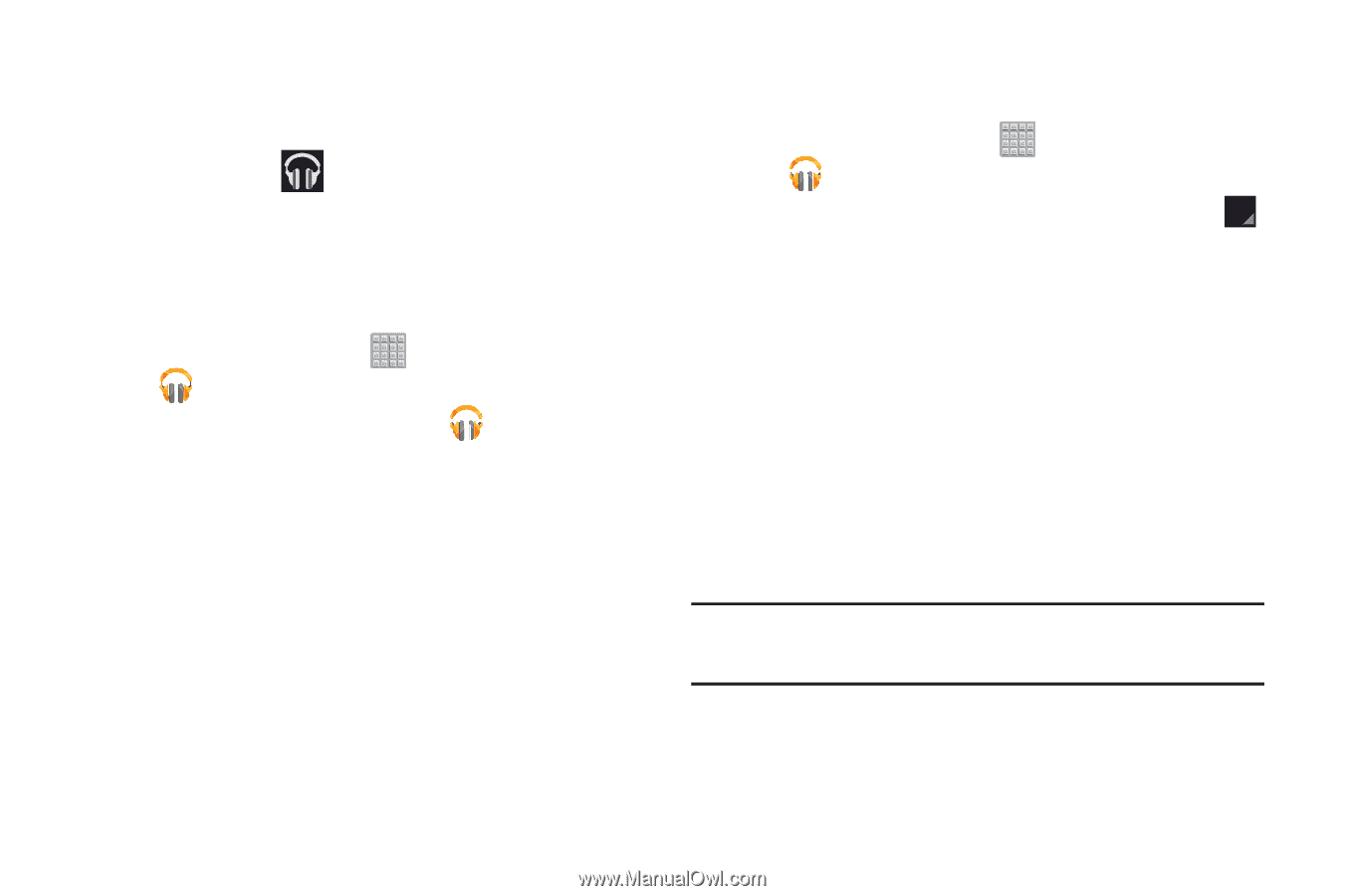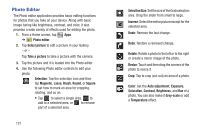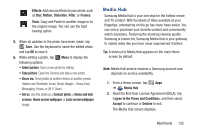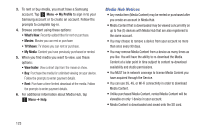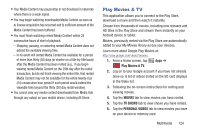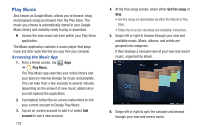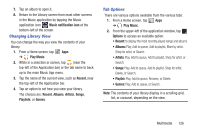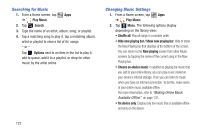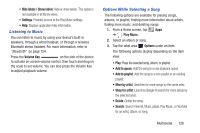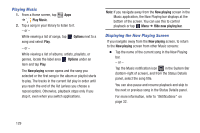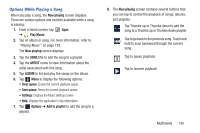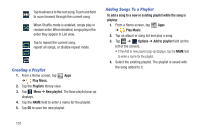Samsung SGH-T779 User Manual Ver.uvlj4_f8 (English(north America)) - Page 131
Changing Library View, Tab Options, Music notification icon, Play Music, Recent, Albums, Artists
 |
View all Samsung SGH-T779 manuals
Add to My Manuals
Save this manual to your list of manuals |
Page 131 highlights
7. Tap an album to open it. 8. Return to the Library screen from most other screens in the Music application by tapping the Music application icon Music notification icon at the bottom-left of the screen. Changing Library View You can change the way you view the contents of your library. 1. From a Home screen, tap Apps ➔ Play Music. 2. While in a selection or screen, tap (near the top-left of the Application bar) or the tab name to back up to the main Music App menu. 3. Tap the name of the current view, such as Recent, near the top-left of the Application bar. 4. Tap an option to set how you view your library. The choices are: Recent, Albums, Artists, Songs, Playlists, or Genres. Tab Options There are various options available from the various tabs: 1. From a Home screen, tap Apps ➔ Play Music. 2. From the upper-left of the application window, tap Options to access an available option. • Recent: to display the most recently played songs and albums • Albums: Play, Add to queue, Add to playlist, More by artist, Shop for artist, or Search. • Artists: Play, Add to queue, Add to playlist, Shop for artist, or Search. • Songs: Play, Add to queue, Add to playlist, Shop for artist, Delete, or Search. • Playlist: Play, Add to queue, Rename, or Delete. • Genres: Play, Add to queue, or Search. Note: The contents of your library display in a scrolling grid, list, or carousel, depending on the view. Multimedia 126