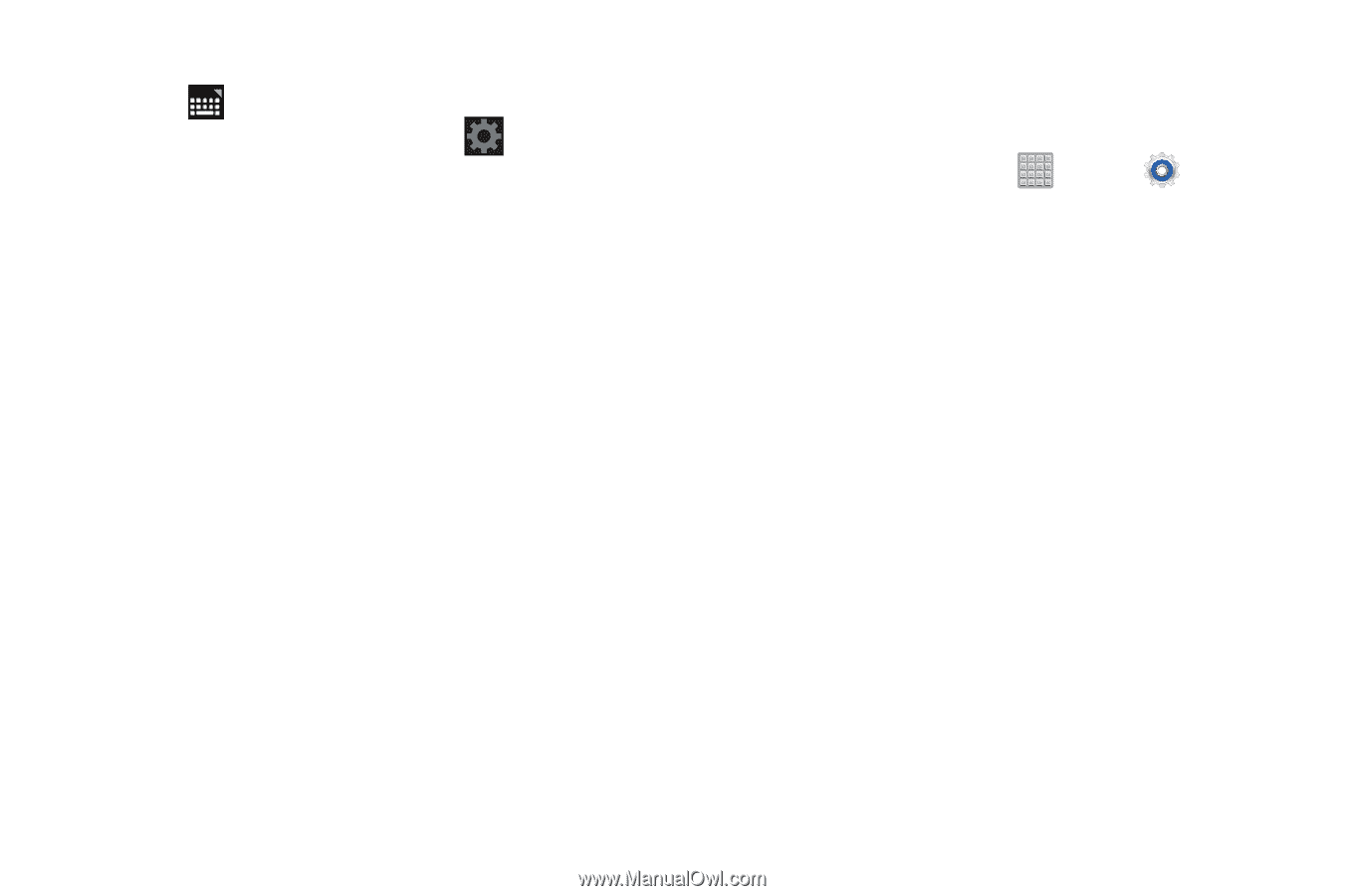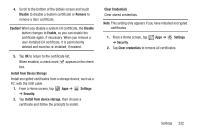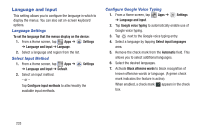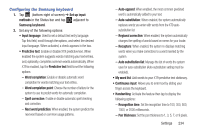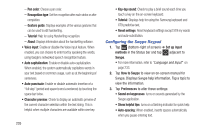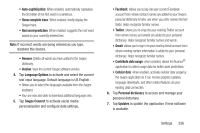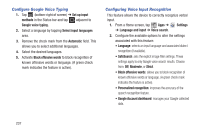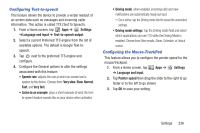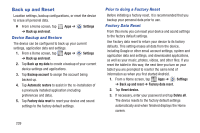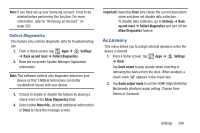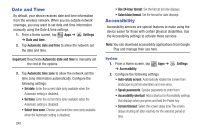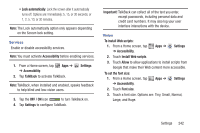Samsung SGH-T779 User Manual Ver.uvlj4_f8 (English(north America)) - Page 242
Con Google Voice Typing, Configuring Voice Input Recognition, Google Account dashboard
 |
View all Samsung SGH-T779 manuals
Add to My Manuals
Save this manual to your list of manuals |
Page 242 highlights
Configure Google Voice Typing 1. Tap (bottom-right of screen) ➔ Set up input methods in the Status bar and tap adjacent to Google voice typing. 2. Select a language by tapping Select input languages area. 3. Remove the check mark from the Automatic field. This allows you to select additional languages. 4. Select the desired languages. 5. Activate Block offensive words to block recognition of known offensive words or language. (A green check mark indicates the feature is active). Configuring Voice Input Recognition This feature allows the device to correctly recognize verbal input. 1. From a Home screen, tap Apps ➔ Settings ➔ Language and input ➔ Voice search. 2. Configure the available options to alter the settings associated with this feature: • Language: selects an input language and associated dialect recognition (if available). • SafeSearch: sets the explicit image filter settings. These settings apply to only Google voice search results. Choose from: Off, Moderate, or Strict. • Block offensive words: allows you to block recognition of known offensive words or language. (A green check mark indicates the feature is active). • Personalized recognition: improves the accuracy of the speech recognition feature. • Google Account dashboard: manages your Google collected data. 237