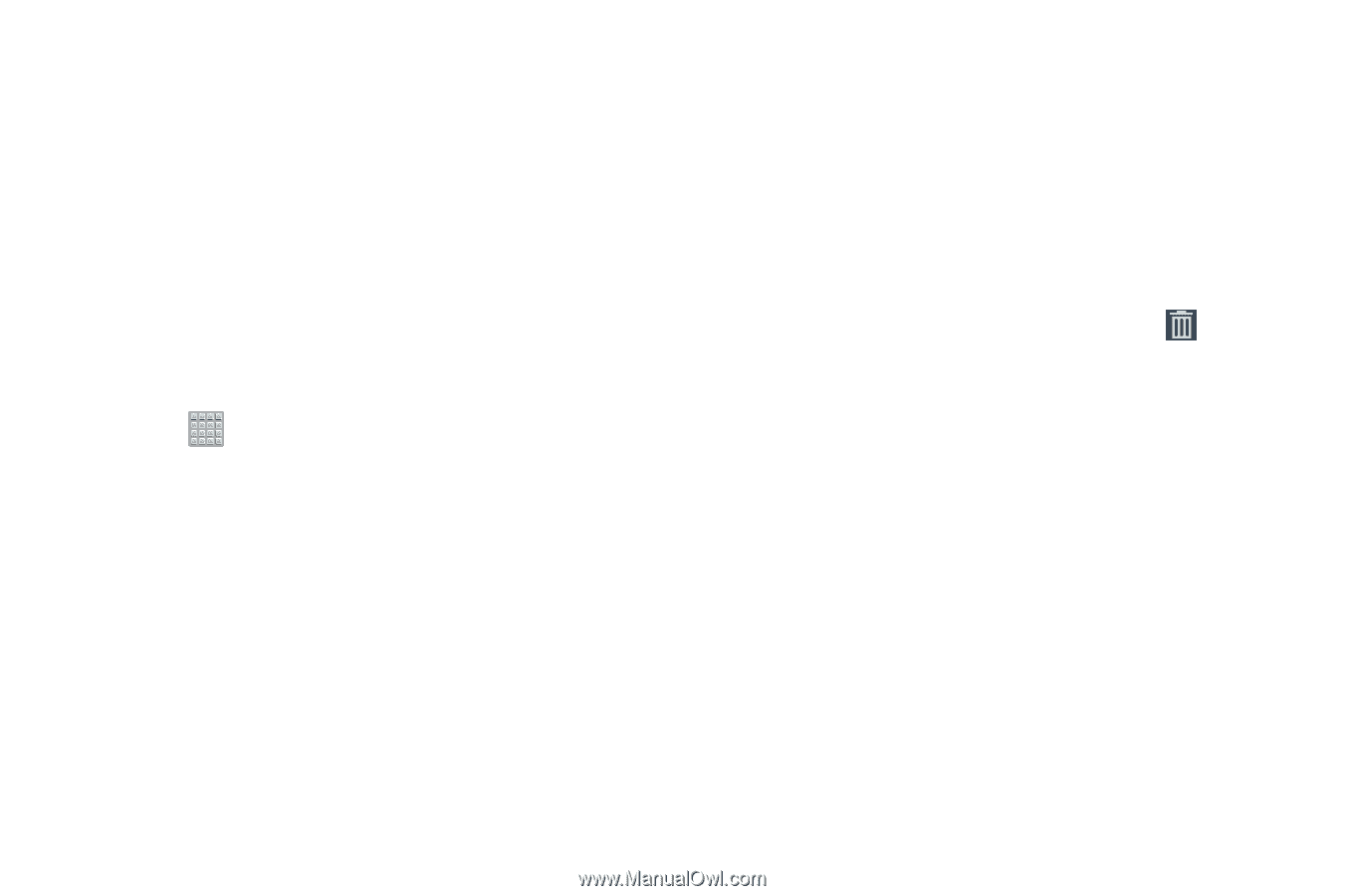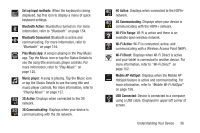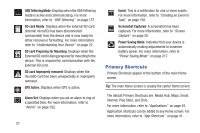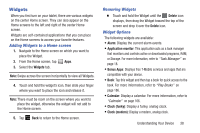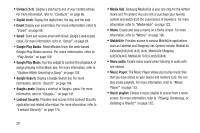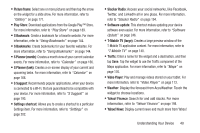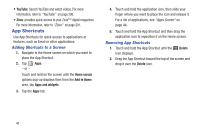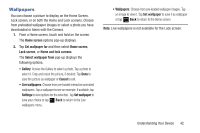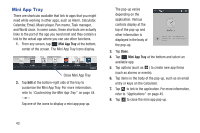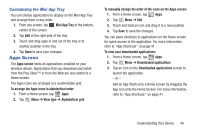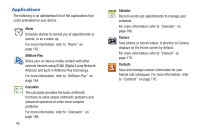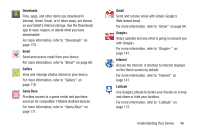Samsung SGH-T779 User Manual Ver.uvlj4_f8 (English(north America)) - Page 46
App Shortcuts, Adding Shortcuts to a Screen, Removing App Shortcuts
 |
View all Samsung SGH-T779 manuals
Add to My Manuals
Save this manual to your list of manuals |
Page 46 highlights
• YouTube: Search YouTube and watch videos. For more information, refer to "YouTube" on page 200. • Zinio: provides quick-access to your Zinio™ digital magazines. For more information, refer to "Zinio" on page 201. App Shortcuts Use App Shortcuts for quick access to applications or features, such as Email or other applications. Adding Shortcuts to a Screen 1. Navigate to the Home screen on which you want to place the App Shortcut. 2. Tap Apps. - or - Touch and hold on the screen until the Home screen options pop-up displays then from the Add to Home area, tap Apps and widgets. 3. Tap the Apps tab. 4. Touch and hold the application icon, then slide your finger where you want to place the icon and release it. For a list of applications, see "Apps Screen" on page 44. 5. Touch and hold the App Shortcut and then drag the application icon to reposition it on the Home screen. Removing App Shortcuts 1. Touch and hold the App Shortcut until the Delete icon displays. 2. Drag the App Shortcut toward the top of the screen and drop it over the Delete icon. 41