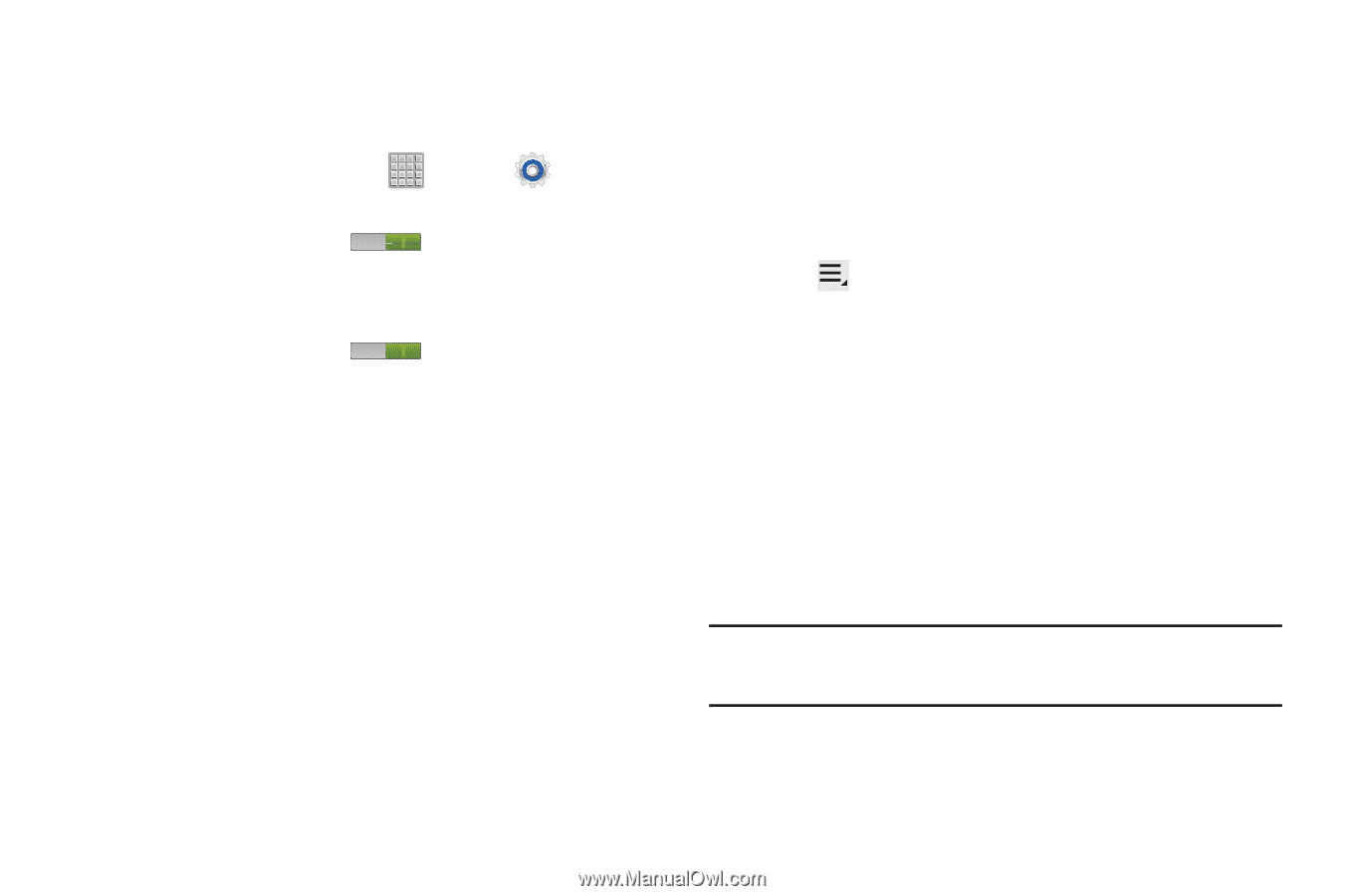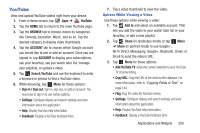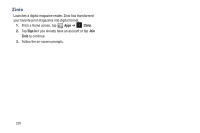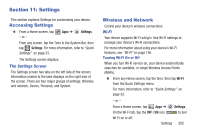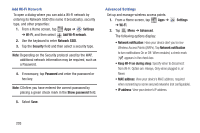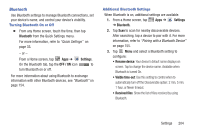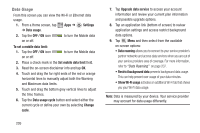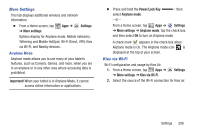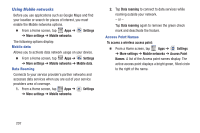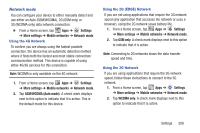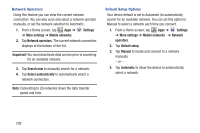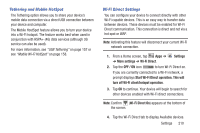Samsung SGH-T779 User Manual Ver.uvlj4_f8 (English(north America)) - Page 210
Data Usage, Show Wi-Fi usage
 |
View all Samsung SGH-T779 manuals
Add to My Manuals
Save this manual to your list of manuals |
Page 210 highlights
Data Usage From this screen you can view the Wi-Fi or Ethernet data usage. 1. From a Home screen, tap Apps ➔ Settings ➔ Data usage. 2. Tap the OFF / ON icon on or off. to turn the Mobile data To set a mobile data limit: 1. Tap the OFF / ON icon on or off. to turn the Mobile data 2. Place a check mark in the Set mobile data limit field. 3. Read the on-screen disclaimer info and tap OK. 4. Touch and drag the far right ends of the red or orange horizontal lines to manually adjust both the Warning and Maximum data limits. 5. Touch and drag the bottom grey vertical lines to adjust the time frames. 6. Tap the Data usage cycle button and select either the current cycle or define your own by selecting Change cycle. 7. Tap Upgrade data service to access your account information and review your current plan information and possible upgrade options. 8. Tap an application link (bottom of screen) to review application settings and access restrict background data options. 9. Tap Menu and then select from the available on-screen options: • Data roaming allows you to connect to your service provider's partner networks and access data services when you are out of your service providers area of coverage. For more information, refer to "Data Roaming" on page 207. • Restrict background data prevents background data usage. This can help prevent over usage of your data minutes. • Show Wi-Fi usage activates an additional Wi-Fi tab that shows you your Wi-Fi data usage. Note: Data is measured by your device. Your service provider may account for data usage differently. 205