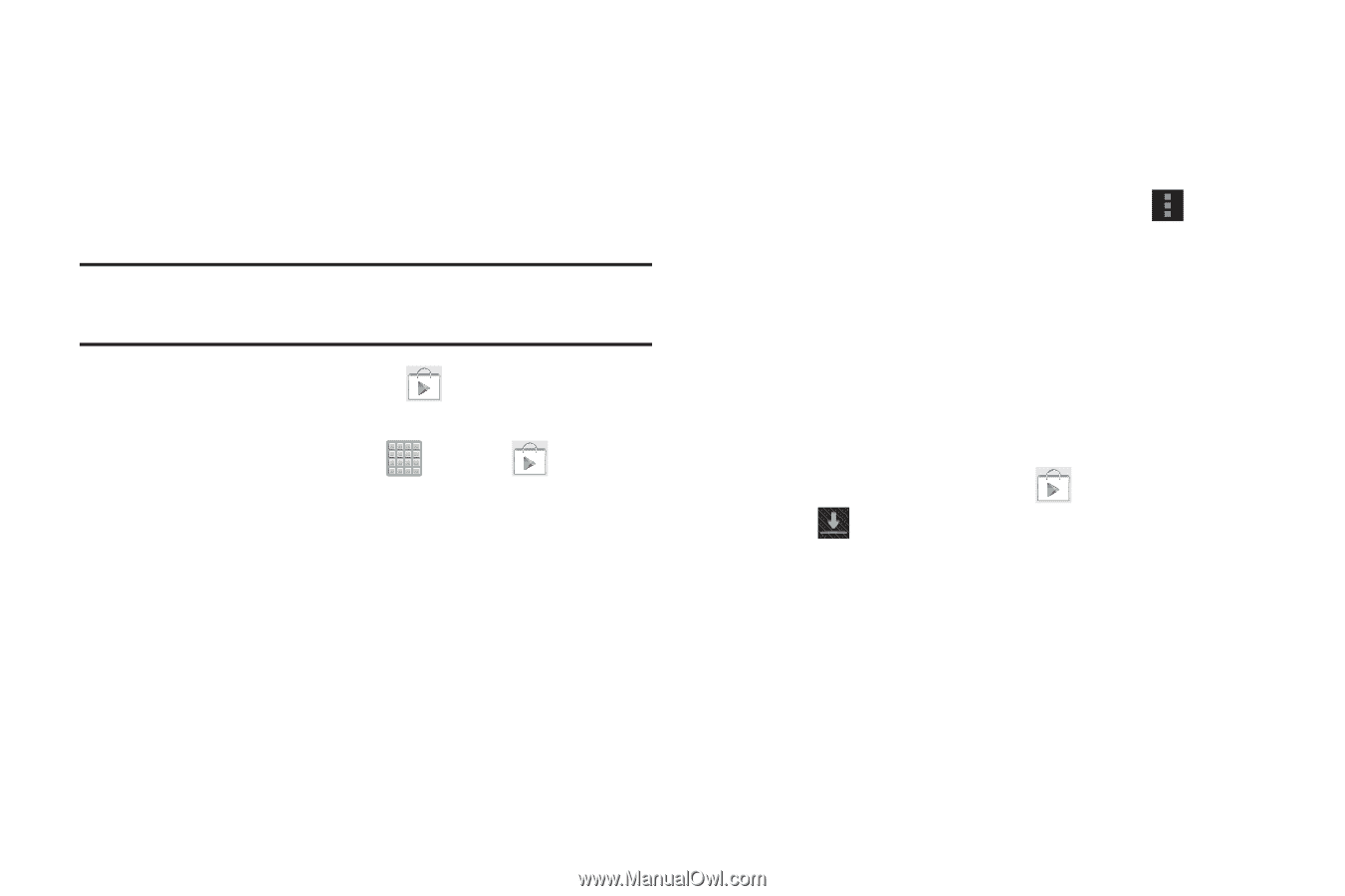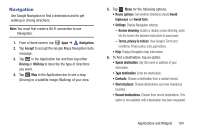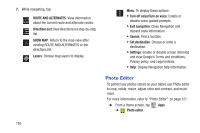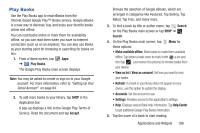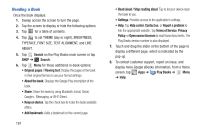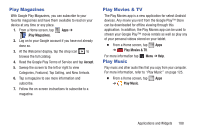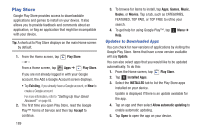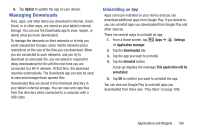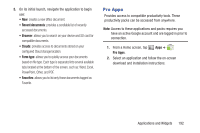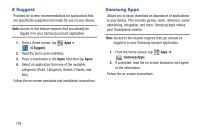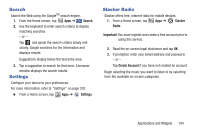Samsung SGH-T779 User Manual Ver.uvlj4_f8 (English(north America)) - Page 194
Play Store, Updates to Downloaded Apps
 |
View all Samsung SGH-T779 manuals
Add to My Manuals
Save this manual to your list of manuals |
Page 194 highlights
Play Store Google Play Store provides access to downloadable applications and games to install on your device. It also allows you to provide feedback and comments about an application, or flag an application that might be incompatible with your device. Tip: A shortcut to Play Store displays on the main Home screen by default. 1. From the Home screen, tap - or - From a Home screen, tap Play Store. Apps ➔ Play Store. If you are not already logged in with your Google account, the Add a Google Account screen displays. • Tap Existing, if you already have a Google account, or New to create a Google account. For more information, refer to "Setting Up Your Gmail Account" on page 84. 2. The first time you open Play Store, read the Google Play™ Terms of Service and then tap Accept to continue. 189 3. To browse for items to install, tap Apps, Games, Music, Books, or Movies. Tap a tab, such as CATEGORIES, FEATURED, TOP PAID, or TOP FREE to refine your search. 4. To get help for using Google Play™, tap Menu ➔ Help. Updates to Downloaded Apps You can check for new versions of applications by visiting the Google Play Store. Items that have a new version available will say Update. You can also select apps that you would like to be updated automatically. To do this: 1. From the Home screen, tap Play Store. 2. Tap Installed Apps. 3. Select the INSTALLED tab to list the Play Store apps installed on your device. Update is displayed if there is an update available for the app. 4. Tap an app and then select Allow automatic updating to enable automatic updating. 5. Tap Open to open the app on your device.