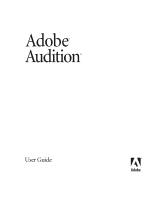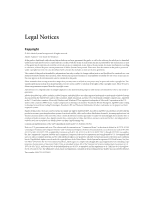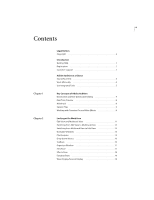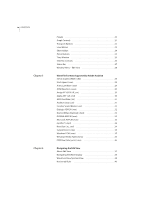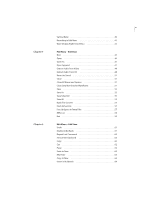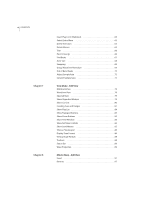Adobe 22011292 User Guide
Adobe 22011292 - Audition - PC Manual
 |
UPC - 883919139081
View all Adobe 22011292 manuals
Add to My Manuals
Save this manual to your list of manuals |
Adobe 22011292 manual content summary:
- Adobe 22011292 | User Guide - Page 1
Adobe® Audition™ User Guide - Adobe 22011292 | User Guide - Page 2
in any form or by any means, electronic, mechanical, recording, or otherwise, without the prior written permission of Adobe Systems Incorporated. Please note that the content in this guide is protected under copyright law even if it is not distributed with software that includes an end-user license - Adobe 22011292 | User Guide - Page 3
1 Chapter 2 Legal Notices Copyright ii Introduction Getting Help 1 Registration 1 Customer support 1 Adobe Audition at a Glance Sound Your Best 3 Work Efficiently 4 Use Integrated Tools 5 Key Concepts of Adobe Audition Destructive and Non-Destructive Editing 7 Real-Time Preview 8 Multitrack - Adobe 22011292 | User Guide - Page 4
23 Show Valleys 24 Zoom Buttons 25 Time Window 26 Sel/View Controls 26 Status Bar 27 Window Menu - Edit View 28 Wave File Formats Supported by Adobe Audition 64-bit doubles (RAW) (.dbl 29 8-bit signed (.sam 29 A/mu-Law Wave (.wav 29 ACM Waveform (.wav 30 Amiga IFF-8SVX (.iff - Adobe 22011292 | User Guide - Page 5
v Chapter 5 Chapter 6 Vertical Ruler 40 Recording in Edit View 41 Wave Display Right-Click Menu 42 File Menu - Edit View New 45 Open 46 Open As 47 Open Append 47 Extract Audio from Video 48 Extract Audio From CD 48 Revert to Saved 51 Close 51 Close All Waves and Session 51 Close Only - Adobe 22011292 | User Guide - Page 6
vi CONTENTS Chapter 7 Chapter 8 Insert Play List in Multitrack 64 Select Entire Wave 65 Delete Selection 65 Delete Silence 65 Trim 66 Zero Crossings 66 Find Beats 67 Auto-Cue 68 Snapping 69 Group Waveform Normalize 69 Out of Band Peaks 73 Adjust Sample Rate 73 Convert Sample Type 75 - Adobe 22011292 | User Guide - Page 7
vii Silence 97 Amplitude 97 Amplify 97 Binaural Auto-Panner 100 Channel Mixer 102 Dynamics Processing 103 Envelope 109 Hard Limiting 110 Normalize 112 Pan/Expand 113 Stereo Field Rotate 114 Delay Effects 116 Chorus 116 Delay 120 Dynamic Delay 121 Echo 123 Echo Chamber 125 Flanger - Adobe 22011292 | User Guide - Page 8
viii CONTENTS Chapter 9 Chapter 10 Chapter 11 Chapter 12 Noise Reduction 170 Special 175 Convolution 175 Distortion 178 Music 179 Doppler Shifter 181 Pitch Bender 183 Stretch 185 Refresh Effects List 187 Generate Menu - Edit View Silence 189 DTMF Signals 189 Noise 190 Generate Tones - Adobe 22011292 | User Guide - Page 9
ix Chapter 13 Synchronize Cursor Across Windows 208 Windows Recording Mixer 209 Scripts & Batch Processing 209 Batch Process 212 Settings 214 Mouse Wheel 215 System Tab 216 Colors Tab 218 Spectral Tab 219 Controls Tab 220 Display Tab 220 Data Tab 222 Multitrack Tab 224 SMPTE Tab 228 - Adobe 22011292 | User Guide - Page 10
x CONTENTS Chapter 14 Chapter 15 File Menu - Multitrack View About Sessions 273 New Session 273 Open Session 274 Append to Session 274 Close Session 275 Close Session and Waveforms 275 Close Only Non-Session Waveforms 275 Open Waveform 275 Save Session 275 Save Session As 276 Save Mixdown - Adobe 22011292 | User Guide - Page 11
xi Chapter 16 Show Zoom Buttons 294 Show Time Window 294 Show Sel/View Controls 294 Show Level Meters 294 Show Load Meter 294 Show Video Window 295 Show a Placekeeper 295 Display Time Format 295 Toolbars 295 Status Bar 295 Advanced Session Properties 296 Edit Menu - Multitrack View Undo - Adobe 22011292 | User Guide - Page 12
xii CONTENTS Chapter 17 Chapter 18 Chapter 19 Lock for Play Only 310 Split 310 Merge/Rejoin Split 310 Align Left 311 Align Right 311 Adjust Boundaries 311 Trim 311 Cut 312 Full 312 Remove Blocks 312 Destroy Blocks (remove & close 312 Select All Blocks 312 Select All Blocks in Track N - Adobe 22011292 | User Guide - Page 13
328 Multichannel Encoder Multichannel Encoder Requirements 329 Elements of the Multichannel Encoder 329 Opening Encoded and Exported files back in Adobe Audition 343 Keyboard Shortcuts File Menu Shortcuts 346 Edit Menu Shortcuts 346 Scroll/Select Shortcuts 348 View Menu Shortcuts 349 Analyze - Adobe 22011292 | User Guide - Page 14
xiv CONTENTS - Adobe 22011292 | User Guide - Page 15
printed guides, online Help, and tool tips. You can also access a host of continually updated Web resources for learning Adobe Audition, from tips and tutorials to tech support information. If you . . . Try this . . . Want information about install- Follow the on-screen installation instructions - Adobe 22011292 | User Guide - Page 16
several forms of automated technical support: • See the ReadMe file installed with the program for information that became available after this guide went to press. • See the Adobe Audition support page for information on top support issues and troubleshooting information for common problems. - Adobe 22011292 | User Guide - Page 17
Audition give you the power to create rich, nuanced audio of the highest possible quality. A complete solution for digital audio, Adobe Audition lets you: Sound your best Adobe Audition supports files with bit depths of up to 32-bit and sample rates in excess of 192 kHz, so whether your destination - Adobe 22011292 | User Guide - Page 18
High-quality stretching Change tempo without shifting pitch or shift pitch without changing tempo thanks to highquality stretch support. Work Efficiently Adobe Audition increases your productivity with extensive customization and performance options: Customizable workspace Get up and running quickly - Adobe 22011292 | User Guide - Page 19
Tools Adobe Audition integrates many powerful digital audio tools: Complete toolkit for digital audio Handle all of your digital audio editing tasks within a single application: Audition includes an integrated multitrack mixing view, a mono and stereo waveform editing view, effects support, and - Adobe 22011292 | User Guide - Page 20
6 Adobe Audition at a Glance - Adobe 22011292 | User Guide - Page 21
editing, the volume change would consist of commands that essentially instruct the program to "get louder at this point". Adobe Audition employs both destructive and non-destructive editing methods. However, in Adobe Audition, even "destructive" edits aren't applied directly to the waveform - Adobe 22011292 | User Guide - Page 22
your disk space runs too low. Real-Time Preview In the Edit View, Adobe Audition offers real-time preview for many of its effects. This means that you . No matter which type of audio you use, each sound instance in Adobe Audition's Multitrack View is referred to as a "block." The mixing process - Adobe 22011292 | User Guide - Page 23
AUDITION 9 User Guide In general, if the background mix is not sufficiently complete, you'll hear a break-up or skipping when playing back the mix. If that happens, just wait a few seconds - Adobe Audition will usually catch up very quickly, and you can begin playing again. Your audio might also - Adobe 22011292 | User Guide - Page 24
10 CHAPTER 1 Key Concepts of Adobe Audition - Adobe 22011292 | User Guide - Page 25
major audio programs in one. It's a powerful single-waveform editor that can be used to play, record, modify, and process mono and stereo waveforms. And Adobe Audition can also digitally record and mix numerous audio files (using up to 128 tracks) to either a single sound card or multiple sound cards - Adobe 22011292 | User Guide - Page 26
12 CHAPTER 2 Looking at the Work Area Edit View with Organizer Window Active On the other hand, Multitrack View is where Adobe Audition allows you to record, play, and mix multiple tracks of audio in a virtual 128-track recording studio. Real-time effects can be applied, relative - Adobe 22011292 | User Guide - Page 27
AUDITION 13 User Guide Multitrack View with Organizer Window Active Switching from Edit View to Multitrack View There are several ways to switch from Edit View to Multitrack View. Here are the most popular: • Select Multitrack View from Adobe Audition's View menu. • Click on the left-most icon on - Adobe 22011292 | User Guide - Page 28
components like the Transport Buttons, the Time Display window, the Level Meters, and Rulers may be detached from their current location to float above Adobe Audition's main window, or they may be repositioned and resized within the main window so they better suit your requirements. How can you tell - Adobe 22011292 | User Guide - Page 29
AUDITION 15 User Guide To select a docked window, left-click when you're over a handle. (Notice how the window becomes outlined when selected.) To move a docked window, select it and drag its hollow shape while holding down the left mouse button. As you move it around the Adobe Audition interface - Adobe 22011292 | User Guide - Page 30
's drop-down menus can be found later in this manual. Toolbars Many of Adobe Audition's most commonly used functions are represented as icons desired toolbar group(s). Another option is to limit how many rows of toolbar icons Adobe Audition displays at any one time: one row, two rows, or three rows - Adobe 22011292 | User Guide - Page 31
AUDITION 17 User Guide Organizer Window Adobe Audition's Organizer Window is a handy, tabbed window that MIDI files. Here are its components: Open File Click on the Open File button to access Adobe Audition's Open a Waveform dialog. Double-clicking on a waveform in the Organizer opens it for editing - Adobe 22011292 | User Guide - Page 32
you to highlight multiple non-contiguous entries. Effects Pane The Effects Pane lists all of the effects at your disposal. The listing includes all of Adobe Audition's effects as well as all installed DirectX audio plug-ins. Double-clicking on an Effect in the Organizer brings up the dialog to run - Adobe 22011292 | User Guide - Page 33
AUDITION 19 User Guide Group By Category With this control pushed down, the list is shown as an Explorer-like hierarchical tree-type display. Categories and their entries are shown in the same order as they appear on Adobe Audition's Effects menu. With the Group By Category button in the up position - Adobe 22011292 | User Guide - Page 34
20 CHAPTER 2 Looking at the Work Area The Edit View's Wave Display The Multitrack View's Session Display Presets Many of Adobe Audition's effects and other functions have presets that are available for easily storing and recalling your favorite settings. New presets can be added at any time. - Adobe 22011292 | User Guide - Page 35
ADOBE AUDITION 21 User Guide The Presets portion of the Amplify Effect's Dialog Double- Your new preset is added to the list of other presets, which is automatically sorted alphabetically. Note: Adobe Audition allows you to add two or more presets with the same name. Normally you wouldn't want to - Adobe 22011292 | User Guide - Page 36
Audio is played from the current cursor position until the end point of the file or session. • Play Entire File: When this option is checkmarked, Adobe Audition will play the entire file or session from beginning to end, regardless of the cursor position or view. Pause Press this button to temporarily - Adobe 22011292 | User Guide - Page 37
ADOBE AUDITION 23 User Guide • Play from Cursor to End of View: Adobe Audition plays from the current cursor position . Rewind Click on this button to shuttle the playbar cursor backwards in time. This function supports scrubbing. This means that on some sound cards, the audio file will be played back - Adobe 22011292 | User Guide - Page 38
24 CHAPTER 2 Looking at the Work Area Level Meters The incoming signal from your selected sound card(s) is represented as the peak amplitude in decibels, where a level of 0dB is the absolute maximum before clipping occurs. If clipping does occur, the clip indicator to the right of the meter will - Adobe 22011292 | User Guide - Page 39
ADOBE AUDITION 25 User Guide 90dB Range Select this option to have the Level Meters display amplitude of the signal since monitoring, playing, or recording began. The peak can still be reset manually at any time by clearing the clip indicators (clicking on the clip indicator at the right). Having - Adobe 22011292 | User Guide - Page 40
of a waveform's amplitude display; in Multitrack View, clicking this button decreases the number of viewed tracks in the Session Display. Time Window Adobe Audition's Time Window displays the current position of the playback cursor. The default display value is mm:ss:ddd (minutes:seconds:thousandths - Adobe 22011292 | User Guide - Page 41
AUDITION 27 User Guide Since Sel/View Controls is a dockable window, you can reposition it at one of several places in the Adobe Audition interface. You may also detach the Show Sel/View Controls window and have it float above Adobe Audition's main window. To close the Sel/View Controls window when - Adobe 22011292 | User Guide - Page 42
shown as minutes, seconds, and thousandths of seconds. For instance, if Adobe Audition is set to record an 8-bit mono waveform at 11,025 another open waveform whose name isn't listed, use the Switch To... command or Adobe Audition's Organizer window. Switch To Access the Switch To... command to show - Adobe 22011292 | User Guide - Page 43
29 Chapter 3: Wave File Formats Supported by Adobe Audition T he following is a list of the various wave file formats that Adobe Audition currently supports, arranged in the order they appear in Adobe Audition's Save Waveform As dialog. Some of these formats will have options, so look for the Options - Adobe 22011292 | User Guide - Page 44
Apple AIFF (.aif, .snd) This is Apple's standard wave file format. Like Windows WAV, AIFF files support mono or stereo, 16-bit or 8-bit, and a wide range of sample rates. Adobe Audition only supports the PCM encoded portion of the data, even though this format (like Windows WAV) can contain any one of - Adobe 22011292 | User Guide - Page 45
Guide The AIFF format is a good choice for PC/Macintosh cross-platform compatibility. Before you open AIFF files in Adobe a PC. However, many Mac applications that support AIFF can recognize the PCM data without this identi The .cel file also works to avoid a problem with MP3 files. It's in the nature - Adobe 22011292 | User Guide - Page 46
later in this chapter. Creative Sound Blaster (.voc) This is the Sound Blaster and Sound Blaster Pro voice file format. Adobe Audition supports both old and new style .voc files. The older .voc format only supports 8-bit audio; mono to 44.1 kHz, and stereo to 22 kHz. The newer type of .voc file - Adobe 22011292 | User Guide - Page 47
ADOBE AUDITION 33 User Guide DVI/IMA ADPCM (.wav) The International Multimedia Association (IMA) flavor 2 bits option, but not quite as good as the 4 and 5 bits choices. Some systems might have problems playing back files compressed with this option, especially stereo files. • 4 bits/sample, 4:1 -- This - Adobe 22011292 | User Guide - Page 48
, please visit http://mp3licensing.com. Next/Sun (.au, .snd) This format is the standard found on NeXT and Sun computers, and has many data types. Adobe Audition supports the CCITT mu-Law, A-Law, G.721 ADPCM, and linear PCM data variants. Like Windows WAV and AIFF files, this format can - Adobe 22011292 | User Guide - Page 49
ADOBE AUDITION 35 User Guide Windows PCM (.wav) The Microsoft Windows WAV format supports both mono and stereo fi enabled in the file format options. Windows Media Audio(.wma) The Windows Media Audio filter enables Adobe Audition to directly encode (save) and decode (open) .wma files. When a file is - Adobe 22011292 | User Guide - Page 50
36 CHAPTER 3 Wave File Formats Supported by Adobe Audition PCM Raw Data (.pcm) (.raw) This format is simply the PCM dump of all data for the wave. No header information is contained in - Adobe 22011292 | User Guide - Page 51
37 Chapter 4: Navigating the Edit View E dit View is one of Adobe Audition's two major workspaces (Multitrack View is the other). Use Edit View chapters. About Edit View The following is a typical layout for Adobe Audition's Edit View Screen: A typical Edit View screen with the Organizer Window open - Adobe 22011292 | User Guide - Page 52
. Waveform View/Spectral View The Wave Display offers two ways to represent audio data: Waveform View and Spectral View. Switch between the two methods using Adobe Audition's View menu. - Adobe 22011292 | User Guide - Page 53
AUDITION 39 User Guide • Waveform View - which is Adobe Audition's default - displays audio data drawn as a series of positive and negative peaks. Spikes in the x-axis (vertical) indicate increased amplitude, and the y-axis (horizontal) - Adobe 22011292 | User Guide - Page 54
40 CHAPTER 4 Navigating the Edit View • Left-click and drag the magnifying glass (which appears when your mouse passes over the edge of the Horizontal Portion Bar's "handle") to change the viewable range of the Wave Display. Moving the magnifying glass to the left zooms in, while moving it to the - Adobe 22011292 | User Guide - Page 55
ADOBE AUDITION 41 User Guide By default its display format is set to Sample Values following: • Right-click on the Vertical Ruler to switch display formats from a pop-up menu. • Go to Adobe Audition's View > Vertical Scale Format menu and make a selection. • Double-click on the Vertical Ruler to - Adobe 22011292 | User Guide - Page 56
in mind that if you want to copy audio to another Windows application, the current clipboard must be set to Windows. Otherwise, use one of Adobe Audition's internal clipboards, which are faster and can handle more data. Copy to New When this command is run, the current waveform, or highlighted part - Adobe 22011292 | User Guide - Page 57
AUDITION 43 User Guide Mix Paste Use Mix Paste to mix any audio data from the active clipboard with the currently shown waveform. (You might think of it as a "quick and dirty" alternative to Adobe Audition's more powerful and flexible multitrack functions.) Clipboard data is inserted or overlapped - Adobe 22011292 | User Guide - Page 58
44 CHAPTER 4 Navigating the Edit View The Edit Sample Directly dialog. Here are the major components of the Edit Sample Directly dialog: • Sample is the number of the sample as measured from the beginning of the waveform. • Sample Value is the value of the sample as measured using one of the four - Adobe 22011292 | User Guide - Page 59
enter a custom number in the Sample Rate box to specify a different rate from those provided. However, keep in mind that most sound cards only support certain sample rates. Channels Select Mono if you want to record a waveform with just one channel of audio information (such as a voiceonly recording - Adobe 22011292 | User Guide - Page 60
keys to select multiple non-contiguous and contiguous files respectively), but adds useful Adobe Audition-specific features. No matter which of the wide variety of supported waveform types you load, Adobe Audition automatically converts the audio file into an internal temporary waveform for quicker - Adobe 22011292 | User Guide - Page 61
ADOBE AUDITION 47 User Guide Look in Use this control to navigate through all available drives of type Use this control to filter the display of files in the current folder to a specific type of supported waveform, such as Windows PCM (*.wav) or Next/Sun (*.au;*.snd). As you'd expect, selecting the All - Adobe 22011292 | User Guide - Page 62
to locate the edit boundaries later. Extract Audio from Video The command lets you extract the soundtrack from any type of video file that Adobe Audition supports. The Choose a Video File window (similar to a standard Windows File > Open window) appears, allowing you to select one or more video files - Adobe 22011292 | User Guide - Page 63
ADOBE AUDITION 49 User Guide The Extract Audio From CD dialog Here are the major components of the Extract Audio From CD dialog: Device If your system has more than - Adobe 22011292 | User Guide - Page 64
drop-down control lists all extraction speeds that your selected CD-ROM drive supports, and lets you choose the speed you want to use. Many people figure in the Buffer Size box specifies the amount of data Adobe Audition calls into the CD Extraction module to fetch, which therefore determines how - Adobe 22011292 | User Guide - Page 65
ADOBE AUDITION 51 User Guide • Spin Up Before Extraction: Some CD-ROM drives have better . • The Jitter Correction option compensates for data reading problems that older drives might have. Presets The Extract Audio From CD dialog supports Presets, which allow you to save and recall favorite - Adobe 22011292 | User Guide - Page 66
section of the window. Save Waveform As Dialog Recent Folders This shows the most recent folders that Adobe Audition has saved files in. Select a folder name from the drop-down box to quickly to save from the drop-down list of supported file types, such as Windows PCM (*.wav) or MPEG 3 (*.mp3). - Adobe 22011292 | User Guide - Page 67
Guide Note: Some formats can't be written to using waveforms of certain sample types. In this case, Adobe Audition asks you if you want to convert before saving. Adobe beginning of each CD track. Options Most audio file formats support various options. (See the Waveform File Formats chapter for more - Adobe 22011292 | User Guide - Page 68
54 CHAPTER 5 File Menu - Edit View The Files Screen of the Batch File Convert Dialog Press the Remove button to delete highlighted files from the list, or click on the Remove All button to delete all files from the list. Check the Hide Path box if you don't want to see the full path of each file. If - Adobe 22011292 | User Guide - Page 69
brings up Adobe Audition's Convert Sample Type window, where you can select the destination files' sample properties. 3 New Format Here's where you choose the format of the destination files. Use the Output Format drop-down control to pick the desired format from all of Adobe Audition's supported file - Adobe 22011292 | User Guide - Page 70
56 CHAPTER 5 File Menu - Edit View The New Format Screen of the Batch File Convert Dialog Click on the Format Properties button to bring up the Options screen for the destination format. For example, if you're converting waveforms to .mp3 format, you'll see the MPEG-1 Layer 3 Encoder Options screen, - Adobe 22011292 | User Guide - Page 71
ADOBE AUDITION 57 User Guide templates are shown as guides in case you wish Adobe Audition automatically processes each file. Flush Virtual File Adobe modified by Adobe Audition, since all changes used by Adobe Audition to be window for managing Adobe Audition's use of Adobe Audition's undo levels are cleared regularly, - Adobe 22011292 | User Guide - Page 72
item from the list and press the Clear Undo(s) button. All Undo actions at the selected level and below are removed. Lower Hard Drive Reserves Adobe Audition creates temporary files for use when performing audio edits. The Primary and Secondary drives listed are those that have been set in the System - Adobe 22011292 | User Guide - Page 73
AUDITION 59 User Guide MRU List The Most Recently Used list displays the last nine audio files opened in Adobe Audition. You can that's associated with the desired file. Exit As you'd expect, this command closes Adobe Audition. If there are any modified waveforms that are open that haven't been - Adobe 22011292 | User Guide - Page 74
60 CHAPTER 5 File Menu - Edit View - Adobe 22011292 | User Guide - Page 75
as the Undo function is turned on (see Enable Undo/Redo below). Adobe Audition conveniently tells you which action you're undoing. For instance, this menu of very large audio files can slow your work down. In either case, the problem can be solved by turning off the Undo function - if you don't mind - Adobe 22011292 | User Guide - Page 76
in mind that if you want to copy audio to another Windows application, the current clipboard must be set to Windows. Otherwise, use one of Adobe Audition's internal clipboards, which are faster and can handle more data. Cut Use Cut to remove the current waveform, or highlighted part of the waveform - Adobe 22011292 | User Guide - Page 77
AUDITION 63 User Guide Mix Paste Use Mix Paste to mix any audio data from the active clipboard with the currently shown waveform. (You might think of it as a "quick and dirty" alternative to Adobe Audition's more powerful and flexible multitrack functions.) Mix Paste Dialog Clipboard data is inserted - Adobe 22011292 | User Guide - Page 78
waveform. The Please Choose a Wave File window appears, which is similar to Adobe Audition's Open dialog. Loop Paste When this box is checked, the audio data in Multitrack Use this command to take all the entries in the Adobe Audition Play List and insert them into the Multitrack View as its own - Adobe 22011292 | User Guide - Page 79
ADOBE AUDITION 65 User Guide Select Entire Wave Choose this command to select the current waveform. It together, for example. "Audio" is defined as Enter the amplitude value (in decibels) you wish Adobe Audition to consider as the minimum level for Audio in the Signal is above box. The duration (in - Adobe 22011292 | User Guide - Page 80
to scan the waveform (or a highlighted section) to have Adobe Audition automatically determine a good starting point for signal levels. List Check this box to have each location where silence is removed added to Adobe Audition's Cue List. Limit Continuous Silence to Enter a value (in milliseconds - Adobe 22011292 | User Guide - Page 81
ADOBE AUDITION 67 User Guide Having a selection start and end on a Zero Crossing is useful in right region boundary rightward to the next available zero crossing Find Beats Use this function to have Adobe Audition locate the boundaries that make up musical beats in an existing music audio file. This - Adobe 22011292 | User Guide - Page 82
are the major components of the Auto-Cue Settings window: • Audio will be considered "silence" when: Enter the amplitude value (in decibels) you wish Adobe Audition to consider as the maximum level for Silence in the Signal is below box. The duration (in milliseconds) of this maximum amplitude value - Adobe 22011292 | User Guide - Page 83
ADOBE AUDITION 69 User Guide • Trim Digital Silence: This command removes pure digital silence from the waveform by the same amount.) If the volume is raised as part of the normalization process, Adobe Audition can apply limiting to prevent clipping. If you're getting ready to master an audio CD - Adobe 22011292 | User Guide - Page 84
Normalization Dialog 2 Analyze Loudness Tab The waveforms you've chosen to normalize appear in this list. Press the Scan for Statistical Information button to have Adobe Audition analyze the current amplitude statistics for each listed waveform. - Adobe 22011292 | User Guide - Page 85
ADOBE AUDITION 71 User Guide The Analyze Loudness Tab of the Group Waveform Normalization Dialog These statistics are shown: EQ-Loud This is the final loudness value with an equal- - Adobe 22011292 | User Guide - Page 86
is the area where you specify how you'd like to have Adobe Audition normalize the listed waveforms. The Normalize Tab of the Group be the same loudness. Use Equal Loudness Contour Check this box to have Adobe Audition use an equal loudness contour, where the middle frequencies are most important - Adobe 22011292 | User Guide - Page 87
AUDITION 73 User Guide Out of Band Peaks These settings determine how Adobe Audition handles out of band peaks. When Sample Rate window. It lets you play an audio file at any sample rate that is supported by your sound card. Keep in mind that this command doesn't let you actually convert the - Adobe 22011292 | User Guide - Page 88
a common sample rate from the list. Note that most sound cards support only certain sample rates. Certain combinations of sample rate, channels, and Device Properties. Although you can create and edit any sample type with Adobe Audition, your sound card may not be capable of playing it properly - Adobe 22011292 | User Guide - Page 89
ADOBE AUDITION 75 User Guide • 44,100 Hz CD Quality • 48,000 Hz DAT Quality • 96,000 This function converts the sample rate, bit rate, and channel format of an audio file that's currently loaded in Adobe Audition into a new format type (such as 44 kHz/16-bit/stereo to 22 kHz/8-bit/mono). Unlike Edit - Adobe 22011292 | User Guide - Page 90
better-quality waveforms. Enter any sample rate directly, or choose a common sample rate from the list. Keep in mind that most sound cards support only certain sample rates. Low/High Quality Use this slider to adjust the quality of the sampling conversion. Higher values retain more high frequencies - Adobe 22011292 | User Guide - Page 91
ADOBE AUDITION 77 User Guide If Dither isn't checked, quiet audio passages will just fade in Select one of the several noise shaping presets (known as "noise shaping curves") to have Adobe Audition determine the placement when moving noise to different frequencies. The same amount of noise overall - Adobe 22011292 | User Guide - Page 92
78 CHAPTER 6 Edit Menu - Edit View Note: Different curves result in different types of background noise. The type of curve to use depends on the source audio, final sample rate, and bit resolution. By introducing noise shaping, you may be able to get away with lower Dither depths to reduce the - Adobe 22011292 | User Guide - Page 93
that they're active. Multitrack View Access this command to go to Adobe Audition's Multitrack View, where you can digitally mix up to 128 tracks key to quickly switch between Multitrack and Edit View. Waveform View Adobe Audition offers two ways to visualize waveform data. Waveform View is the - Adobe 22011292 | User Guide - Page 94
ned and saved in the Cue List for later recall, or for assembling in Adobe Audition's Play List. To close the Cue List window when it's floating or locations defined within a waveform. They may be thought of as virtual markers. Adobe Audition has four types of Cues. Each type can be a point or a range. - Adobe 22011292 | User Guide - Page 95
AUDITION 81 User Guide Here are the four cue types: • Basic: Basic Cues are used to mark important sections of the waveform for later reference (for example, to remind yourself of an editing point). They're also used to specify stop and start positions for the Adobe Audition's Play List. • Beat - Adobe 22011292 | User Guide - Page 96
is split into two handles, one yellow and one blue. Drag either or both to set the beginning and ending times of the range. Note: Adobe Audition automatically makes the second point of a cue range the end, even if you move the ranges around. • Make Point: If the Cue is a range - Adobe 22011292 | User Guide - Page 97
ADOBE AUDITION 83 User Guide Del This button deletes all of the highlighted items in the les. Filename Prefix Enter the desired Filename Prefix (such as "phrase") in the field provided. Adobe Audition automatically adds numbers after the prefix (phrase02, phrase03, etc.) as well as the correct extension - Adobe 22011292 | User Guide - Page 98
, allowing you to select them. Show Play List Select this item to display Adobe Audition's Play List window. The Play List is an arrangement of Cue List the Play List window: Show Cue List Click on this button to display Adobe Audition's Cue List window. The Show Cue List button is then replaced by - Adobe 22011292 | User Guide - Page 99
ADOBE AUDITION 85 User Guide Autocue This control plays the currently highlighted item in the highlighted item in the Play List down one position. Show Transport Buttons Check this item to display Adobe Audition's Transport Buttons, which are used to play, stop, pause, rewind, and fast forward the - Adobe 22011292 | User Guide - Page 100
several time display readouts, including Decimal, Compact Disc, different versions of SMPTE, Samples, Bars and Beats, and Custom time code frame rates. Adobe Audition will then use the format chosen here when referencing time: the Time Window, the x-axis (time) ruler, time status boxes, Status - Adobe 22011292 | User Guide - Page 101
AUDITION 87 User Guide Edit Tempo This command brings up the Edit Tempo window. Use this function to calculate the tempo or BPM (Beats Per Minute) value based on the currently highlighted selection. Adobe Audition uses the BPM value in displaying ruler information for the Bars and Beats time format - Adobe 22011292 | User Guide - Page 102
• Define Custom Frames: Clicking on this option brings up the Adobe Audition Settings screen open to the General tab, where you may enter menu to specify which, if any, groups of icons you'd like to display on Adobe Audition's Edit View toolbar. Checkmark the desired icon group(s) to display. If no - Adobe 22011292 | User Guide - Page 103
User Guide Options are also provided to limit how many rows of toolbar icons Adobe Audition displays at any one time: one row, two rows, or three rows. Status Bar Access the items on the Status Bar submenu to turn on Adobe Audition's status bar - which runs along the bottom of the Adobe Audition - Adobe 22011292 | User Guide - Page 104
or Jazz. • Key Words: If you plan to organize waveforms in software that supports searching off the Key Words field, then you'll want to include key words name of the software used to digitize and edit this file (such as Adobe Audition) goes here. • Creation Date: This field should contain the date - Adobe 22011292 | User Guide - Page 105
ADOBE AUDITION 91 User Guide • Subject: Use this field to describe the contents of the file. up and cold)". • Start Date: In this field, type in the date the audio production is scheduled to begin airing. • End Date: This is where you enter the date the audio production is supposed to end its run. • - Adobe 22011292 | User Guide - Page 106
came from Music Library Disc 17, cut 3, while the doorbell SFX came from Sound Effects Library Disc 3, cut 57. Compression and reverb were added using Adobe Audition." • Copy: Enter the copy for the production here. You can type in the copy directly, or use Ctrl+V to paste in text from a Windows - Adobe 22011292 | User Guide - Page 107
ADOBE AUDITION 93 User Guide One Shot Choose this option if the file isn't a loop. Frame Size (the number of splices per beat), and the percentage of Frame Overlapping. • Resample will cause Adobe Audition to resample the loop to match the session's tempo, and as such, the pitch will be affected. - Adobe 22011292 | User Guide - Page 108
of all coding processes applied to the waveform. Adobe Audition doesn't automatically add any information in this any other text-based information) here manually. Sampler Tab Wave Properties Dialog - programs (such as synthesizer uploading and downloading software) can be directly imbedded within - Adobe 22011292 | User Guide - Page 109
ADOBE AUDITION 95 User Guide Target Product Code You can't edit this information, but this field will to gain the current note. Note: This value can be off by a few hundredths of a cent, so manual adjustment after finding the note may be necessary. For instance, you may get G#4 at 99.99 cents, which - Adobe 22011292 | User Guide - Page 110
96 CHAPTER 7 View Menu - Edit View Misc Tab Wave Properties Dialog - Misc tab Press the Bitmap button in this window to browse your system for a .bmp or .dib file that can be used to represent the audio file when it's displayed in OLE-compatible applications and in Explorer. For best results, choose a - Adobe 22011292 | User Guide - Page 111
97 Chapter 8: Effects Menu - Edit View T he Effects menu displays all the options that relate to waveform transformation (signal processing) functions when you're in Adobe Audition's Edit View mode. In other words, if you want to apply a "cool" effect to your audio, you'll be able to do it - and - Adobe 22011292 | User Guide - Page 112
98 CHAPTER 8 Effects Menu - Edit View Amplify dialog - Constant Amplification tab Amplification (Constant Amplification Tab) Move the slider(s) for the amount of volume change you wish to apply to the selection. Any figure over an amplification value of 100% or 0dB makes the selection louder; a figure - Adobe 22011292 | User Guide - Page 113
ADOBE AUDITION 99 User Guide Initial Amplification (Fade Tab) Move the slider(s) for the and checking the DC Bias Adjust box ensures new recordings are perfectly centered. Choose the Absolute option to tell Adobe Audition the final DC value you want, as entered as a percentage in the L and R boxes. - Adobe 22011292 | User Guide - Page 114
fication setting before you apply it to the waveform. The selection is played over and over ("looped") until you press the Stop button. Since Adobe Audition's Previews are dynamic, this gives you the opportunity to make and hear amplification adjustments as the selection is looped. Check the Bypass - Adobe 22011292 | User Guide - Page 115
ADOBE AUDITION 101 User Guide Binaural Auto-Panner dialog Frequency Graph Time is represented along below the graph displays the current x, y position of your mouse. Note: For more information about Adobe Audition's graph controls (such as how to add and remove control points), see the "Looking at - Adobe 22011292 | User Guide - Page 116
channel places the channels out-of-phase and greatly changes the sound when played back (whereby the previously in-phase information is canceled out). Presets Adobe Audition comes several Channel Mixer presets. More information on presets can be found in the "Looking at the Work Area" chapter. - Adobe 22011292 | User Guide - Page 117
AUDITION 103 User Guide Preview Press the Preview button to audition the selected Channel Mixer setting before you apply it to the waveform. The selection is looped until you press the Stop button. Since Adobe Audition's Previews are dynamic, this gives you the opportunity to make and hear Channel - Adobe 22011292 | User Guide - Page 118
dramatically suppressing high amplitudes (that is, all quiet sounds will be loud, and all loud sounds will be quiet). Note: For more information about Adobe Audition's graph controls (such as how to add and remove control points), see the "Looking at the Work Area" chapter. Splines Check this option - Adobe 22011292 | User Guide - Page 119
Traditional Tab ADOBE AUDITION 105 User Guide Dynamics Processing dialog - Traditional tab The Traditional tab lets you enter ratios and thresholds numerically. You can input Compress, Flat, or Expand settings for up - Adobe 22011292 | User Guide - Page 120
106 CHAPTER 8 Effects Menu - Edit View Dynamics Processing dialog - Attack/Release tab Gain Processor The Gain Processor amplifies or attenuates the signal depending on the amplitude detected. Here are its components: • Output Gain is a gain applied to the output signal. It's the last step performed - Adobe 22011292 | User Guide - Page 121
ADOBE AUDITION 107 User Guide Level Detector The Level Detector determines the current waveform input amplitude, which is used as the input side of the dynamics processor. Here are its - Adobe 22011292 | User Guide - Page 122
108 CHAPTER 8 Effects Menu - Edit View Dynamics Processing dialog - Band Limiting tab Low Cutoff This is the lowest frequency that dynamics processing will affect. You can define a band, or range, to which compression or expansion is applied, within the current frequency range. The Low Cutoff point - Adobe 22011292 | User Guide - Page 123
109 User Guide You might want to use this feature on a copy of your waveform instead of the original file. Presets Adobe Audition comes with played over and over ("looped") until you press the Stop button. Since Adobe Audition's Previews are dynamic, this gives you the opportunity to make and hear - Adobe 22011292 | User Guide - Page 124
envelope adjustment before you apply it to the waveform. The selection is played over and over ("looped") until you press the Stop button. Since Adobe Audition's Previews are dynamic, this gives you the opportunity to make and hear changes as the selection is looped. Check the Bypass box to hear - Adobe 22011292 | User Guide - Page 125
ADOBE AUDITION 111 User Guide Hard Limiter dialog Here are the major components of the Hard Limiter window: Limit Max Amplitude to This is the maximum sample amplitude that will - Adobe 22011292 | User Guide - Page 126
selection is played over and over ("looped") until you press the Stop button. Since Adobe Audition's Previews are dynamic, this gives you the opportunity to make and hear changes as compact disc players have problems accurately reproducing bits that have been processed to 100% (maximum) amplitude. - Adobe 22011292 | User Guide - Page 127
ADOBE AUDITION 113 User Guide Pan/Expand The Pan/Expand effect is used to pan, or shift, the center channel of a stereo waveform. It also lets you expand or narrow - Adobe 22011292 | User Guide - Page 128
graph to its default state by removing all control points. Presets Adobe Audition provides several Pan/Expand presets. More information on presets can using Pan/Expand as a real-time effect in Multitrack View, it supports parameter automation. • Check the Automated box in the Center Channel Pan - Adobe 22011292 | User Guide - Page 129
ADOBE AUDITION 115 User Guide Stereo Field Rotate dialog Note: If you specify a stereo field left channel is inverted. In the range of -45 to 45 degrees, the results are identical to Adobe Audition's Pan/Expand effect, panning the center channel left or right while panning the surround channel the - Adobe 22011292 | User Guide - Page 130
want the graph to loop in the given selection (Total Cycles). Presets Adobe Audition provides several Stereo Field Rotate presets. More information on presets can Rotate as a real-time effect in Multitrack View, it supports parameter automation. Check the Automated box in the Multitrack View - Adobe 22011292 | User Guide - Page 131
AUDITION 117 User Guide Chorus dialog Adobe Audition uses a direct-simulation method of achieving the chorus effect, which means that each voice (or layer) is made to sound distinct from the original - Adobe 22011292 | User Guide - Page 132
118 CHAPTER 8 Effects Menu - Edit View Delay Rate This parameter determines the time taken for the delay to cycle from its zero-to-maximum delay setting. Because the actual delay used varies over time, the pitch of the sample will increase or decrease over time, placing each voice slightly out of - Adobe 22011292 | User Guide - Page 133
ADOBE AUDITION 119 User Guide With very high settings, you can achieve interesting special field, as well as how the original stereo signal will be interpreted. Average Left & Right Adobe Audition can either average the original left and right channels or keep them separate in order to preserve - Adobe 22011292 | User Guide - Page 134
to give the singer or instrument a "backup chorus". Reduce the blend to 30% or so to blend the original signal with the processed chorus. Use Adobe Audition's multitrack mixing capabilities to dynamically bring in and fade out the chorus. Add the chorus effect to a copy of the original audio and set - Adobe 22011292 | User Guide - Page 135
ADOBE AUDITION 121 User Guide By reducing the delay times further down into the 1-14 cuts off before it fully decays, undo the Delay effect, add several seconds of silence using Adobe Audition's Generate > Silence command, and rerun the Delay effect. Dynamic Delay Dynamic Delay allows you - Adobe 22011292 | User Guide - Page 136
vertical edge) represents the length of delay (measured in milliseconds). Functionally, the Delay Graph works just like any other Adobe Audition graph control. For more information about Adobe Audition's graph controls (such as how to add and remove control points), see the "Looking at the Work Area - Adobe 22011292 | User Guide - Page 137
ADOBE AUDITION 123 User Guide Feedback Graph Use the Feedback Graph to specify the amount of to the other. Automated When using Dynamic Delay as a real-time effect in Multitrack View, it supports parameter automation. Check the Automated box in the Delay section of the Multitrack View version of the - Adobe 22011292 | User Guide - Page 138
124 CHAPTER 8 Effects Menu - Edit View Echo dialog Achieve effects ranging from a Grand Canyon-type "Hello-ello-llo-lo-o" to "boingy" drain pipe sounds by varying the delay amount. Change a room's characteristic sound from one with reflective surfaces (yielding echoes that have a bright, shiny high- - Adobe 22011292 | User Guide - Page 139
ADOBE AUDITION 125 User Guide • Echo Bounce: Select this option to make the echoes bounce back apply it to the waveform. The selection is looped until you press the Stop button. Since Adobe Audition's Previews are dynamic, this gives you the opportunity to make and hear processing adjustments as - Adobe 22011292 | User Guide - Page 140
126 CHAPTER 8 Effects Menu - Edit View Echo Chamber dialog One cool use for this function is to give a stereo effect to monaural audio by adding ambiance. Choosing a "left" microphone placement that is one or two feet away from the "right" microphone will simulate a listener's ears and will give the - Adobe 22011292 | User Guide - Page 141
ADOBE AUDITION 127 User Guide Damping Factors Use damping factors to describe the type of room (a Dx Above Floor of 21 feet in a room with a Height of 20 feet, for example), Adobe Audition will use the greatest possible value (20 feet in this case). • Microphone Placement: Enter the desired virtual - Adobe 22011292 | User Guide - Page 142
1960s and 1970s. (If you've ever listened to "Listen To The Music" by the Doobie Brothers, you've heard flanging in action.) Use Adobe Audition to create the same effect by slightly delaying and phasing a signal at predetermined or random intervals. Flanger dialog Original - Delayed Slider Use this - Adobe 22011292 | User Guide - Page 143
ADOBE AUDITION 129 User Guide Initial Mix Delay This slider sets the point in will cycle from the initial delay to the final delay and back again four times per second. Presets Adobe Audition comes with several Flanger presets. More information on presets can be found in the "Looking at the - Adobe 22011292 | User Guide - Page 144
130 CHAPTER 8 Effects Menu - Edit View Full Reverb Full Reverb, like Adobe Audition's standard Reverb effect, is used to simulate acoustic space. It's also convolutionimpulse-based (like the standard Reverb), which means there are no ringing, metallic, - Adobe 22011292 | User Guide - Page 145
ADOBE AUDITION 131 User Guide Total Length This is essentially the time, measured in milliseconds, that it takes for the reverb to decay 60dB. However, depending on the Coloration parameters, - Adobe 22011292 | User Guide - Page 146
132 CHAPTER 8 Effects Menu - Edit View Early Reflections Tab Full Reverb dialog - Early Reflections tab Room Size This is the actual volume of the virtual room, as measured in cubic meters. The larger a room is, the longer the reverbs are for that room. Use this control to create virtual rooms from - Adobe 22011292 | User Guide - Page 147
ADOBE AUDITION 133 User Guide Good settings are generally between 80Hz and 150Hz. Set Reverb Based on Early Reflection Room Size Once a room size and dimension are chosen, it - Adobe 22011292 | User Guide - Page 148
faster processing time, check the Combine Source Left and Right box. Adobe Audition then sums the left and right channels of a stereo source should definitely check this option to minimize processing time. Presets Adobe Audition comes with several Full Reverb presets. More information on presets - Adobe 22011292 | User Guide - Page 149
AUDITION 135 User Guide Preview Press the Preview button to audition the current Full Reverb setting before you apply it to the waveform. The selection is looped until you press the Stop button. Since Adobe Audition's Previews are dynamic, this gives you the opportunity to make and hear processing - Adobe 22011292 | User Guide - Page 150
500, the resulting audio will sound the same if they were at 100 and 400. The difference between the offsets is what is important. Delay Adobe Audition feeds audio back into the delay line after a certain delay. This slider adjusts that delay, in milliseconds. The result is an echo with a period - Adobe 22011292 | User Guide - Page 151
ADOBE AUDITION 137 User Guide When designing a reverb, it helps to cut some of the domain, at least one delay unit in the group should be cross-channel or singlechannel only. Presets Adobe Audition comes with several Multitap Delay presets. More information on presets can be found in the "Looking - Adobe 22011292 | User Guide - Page 152
thus increasing the processing load on your system) QuickVerb is faster to use. This means it can be altered more quickly and effectively in Adobe Audition's Multitrack real-time environment, without the need for "locking" the effects to the track. The QuickVerb dialog Here are the major components - Adobe 22011292 | User Guide - Page 153
ADOBE AUDITION 139 User Guide • Set the percentage of source audio to leave in the effect Reverb (wet) slider, or type in the percentage directly in the text box to the right. Presets Adobe Audition comes with several QuickVerb presets. More information on presets can be found in the "Looking at the - Adobe 22011292 | User Guide - Page 154
140 CHAPTER 8 Effects Menu - Edit View To simulate specific rooms that have both echoes and reverb, use Adobe Audition's Echo effect first to get the "size" of the room sound, and then use Reverb to make it sound more natural. This function can - Adobe 22011292 | User Guide - Page 155
ADOBE AUDITION 141 User Guide A setting of 100 and a reverb length of 2000 milliseconds or audio source, so you can check this option for faster processing. • When this box is checked, Adobe Audition sums the left and right channels of a stereo source file before routing to the effects processor. - Adobe 22011292 | User Guide - Page 156
142 CHAPTER 8 Effects Menu - Edit View Sweeping Phaser dialog A phase is similar to a flange, except that instead of using a simple delay, frequencies are phase-shifted over time. When used on stereo files, the stereo image can be dramatically altered to create some truly interesting sounds. Filter - Adobe 22011292 | User Guide - Page 157
ADOBE AUDITION 143 User Guide other software companies. No problem! Any DirectX audio plug-in can be used from within Adobe Audition. When correctly installed it to the selected region of the waveform. Some plug-ins may support real-time preview, or other particularities. You'll need to consult - Adobe 22011292 | User Guide - Page 158
three tabbed areas for adjusting Gain, Frequency, and Q (bandwidth). Each area uses a graph control for adjusting parameters. Note: For more information about Adobe Audition's graph controls (such as how to add and remove control points), see the "Looking at the Work Area" chapter. Dynamic EQ dialog - Adobe 22011292 | User Guide - Page 159
ADOBE AUDITION 145 User Guide Q (Bandwidth) Tab The Q (bandwidth) window's graph is used to adjust the played. Automated When using Dynamic EQ as a real-time effect in Multitrack View, it supports parameter automation. • Check the Automated box in the Gain section of the Multitrack View version - Adobe 22011292 | User Guide - Page 160
146 CHAPTER 8 Effects Menu - Edit View FFT Filter The graphic nature of the FFT (Fast Fourier Transform) Filter makes it easy to draw curves or notches for rejecting or boosting specific frequencies. Use it to create band-pass filters (which keeps only a certain band of frequencies), high/low-pass fi - Adobe 22011292 | User Guide - Page 161
ADOBE AUDITION 147 User Guide View Initial Filter Graph/View Final When the Lock to Constant Filter Max/Min These boxes allow you to enter a maximum and minimum value for the graph's y axis. Adobe Audition displays the values in the ruler to the right of the graph. These settings affect the maximum - Adobe 22011292 | User Guide - Page 162
148 CHAPTER 8 Effects Menu - Edit View Morph If Morph is checked, the transition from the initial filter settings to the final filter settings will actually "morph"" from one to the other. If this is not checked, the settings simply change in linear fashion over time. For example, if you leave Morph - Adobe 22011292 | User Guide - Page 163
ADOBE AUDITION 149 User Guide FFT Filter Transition Curve dialog Transition Curve Select this lter settings for the points between your initial and final filter settings. For more information about Adobe Audition's graph controls (such as how to add and remove control points), see the "Looking at - Adobe 22011292 | User Guide - Page 164
Equalizer, the Graphic Equalizer uses preset frequency band controls for quick and easy frequency equalization. Graphic Equalizer dialog (30 Bands tab) Adobe Audition's Graphic Equalizer is implemented as an FIR (Finite Impulse Response) filter, which maintains phase errors over the response curve - Adobe 22011292 | User Guide - Page 165
ADOBE AUDITION 151 User Guide Gain This is where you enter the exact value for the applied to the resulting audio. The default value of 0dB represents no master gain adjustment. Presets Adobe Audition comes with several Graphic Equalizer presets. More information on presets can be found in the " - Adobe 22011292 | User Guide - Page 166
making a single channel twice as "zigzaggy".) If you adjust the phase of one channel in just a small frequency band first, then use Flange or another Adobe Audition effect that depends on phase, you'll get different results than with non-pre-phase-shifted audio. Splines Check this option to generate - Adobe 22011292 | User Guide - Page 167
ADOBE AUDITION 153 User Guide Uncheck the box the have the y-axis ruler display values from +180 degrees (top) to -180 degrees (bottom). Log Frequency Scale Check this option to - Adobe 22011292 | User Guide - Page 168
be filtered as well. This is sometimes handy when preparing audio that could air on the radio. Just check which set of tones you wish to filter in a wide range of neighboring frequencies being removed as well. Presets Adobe Audition comes with several Notch Filter presets. More information on presets - Adobe 22011292 | User Guide - Page 169
ADOBE AUDITION 155 User Guide Parametric Equalizer Parametric equalizers are used for fine editing of frequencies or you can boost the low frequencies while simultaneously inserting a 60 Hz notch filter. Adobe Audition's Parametric Equalizer uses IIR filters (second order), which are very fast and can - Adobe 22011292 | User Guide - Page 170
or too soft. This can be compensated for by entering an overall master gain (measured in dB) to be applied to the resultant audio. Presets Adobe Audition comes with several Parametric Equalizer presets. More information on presets can be found in the "Looking at the Work Area" chapter. Preview Press - Adobe 22011292 | User Guide - Page 171
ADOBE AUDITION 157 User Guide Quick Filter Quick Filter is an 8-band equalizer can be easily customized to suit many filtering needs. It works much the same as a standard audio - Adobe 22011292 | User Guide - Page 172
audition the current Quick Filter setting before you apply it to the waveform. The selection is looped until you press the Stop button. Since Adobe Audition's Previews are dynamic, this gives you the opportunity to make and hear processing adjustments as the selection is continuously played. You can - Adobe 22011292 | User Guide - Page 173
ADOBE AUDITION 159 User Guide Scientific Filter dialog The four most common types of higher order filters are available: Bessel, Butterworth, Chebychev 1, and Chebychev 2. Each one has different characteristics for - Adobe 22011292 | User Guide - Page 174
by entering an overall master gain (measured in dB) for both the left and the right channels to be applied to the resulting audio. Presets Adobe Audition comes with several Scientific Filter presets. More information on presets can be found in the "Looking at the Work Area" chapter. Preview Press the - Adobe 22011292 | User Guide - Page 175
ADOBE AUDITION 161 User Guide Click/Pop Eliminator The Click/Pop Eliminator works by searching for anomalies in the audio data that could be construed as clicks or pops (Detection), - Adobe 22011292 | User Guide - Page 176
threshold level along the y-axis (up and down). Adobe Audition will use values on the curve to the the Sensitivity and Discrimination fields as guides, the Auto Find All Levels command button to automatically set the threshold levels, before manually adjusting the Max Threshold and Min Threshold Detect - Adobe 22011292 | User Guide - Page 177
ADOBE AUDITION 163 User Guide Max, Avg, and Min Threshold There are three definable levels (Max, Avg repairs at a minimum. (The fewer repairs that are needed to get good results, the better.) Adobe Audition may interpret some valid audio as clicks, depending on the nature of the waveform in question. - Adobe 22011292 | User Guide - Page 178
Edit View Second Level Verification Check the Second Level Verification box to start rejecting some of the potential clicks that were found by Adobe Audition's click detection algorithm. In some types of audio, such as trumpets, saxophones, female vocals, and snare drum hits, some of the peaks in the - Adobe 22011292 | User Guide - Page 179
ADOBE AUDITION 165 User Guide FFT Size Is the size of the FFT (Fast Fourier Transform) that correct a single click by highlighting it and pushing the Fill Single Click Now button. This is the "manual override" for click restoration. If the Auto box is checked next to FFT Size, then an appropriate - Adobe 22011292 | User Guide - Page 180
166 CHAPTER 8 Effects Menu - Edit View Clip Restoration Adobe Audition's Clip Restoration filter can remove the evil occurrences of clipping from your waveform. It does this by actually "filling in" the clipped segments of - Adobe 22011292 | User Guide - Page 181
ADOBE AUDITION 167 User Guide FFT Size Set an FFT (Fast Fourier Transform) Size, measured However, in general you can leave the FFT Size box unchecked. When FFT Size is disabled, Adobe Audition uses spline curve estimation. Clipping Statistics These fields show the minimum and maximum sample values - Adobe 22011292 | User Guide - Page 182
Noise Floor Adjust slider, which is used to shift the estimate noise floor reading up or down for fine tuning. Note: For more information about Adobe Audition's graph controls (such as how to add and remove control points), see the "Looking at the Work Area" chapter. Viewing Left/Right Select the - Adobe 22011292 | User Guide - Page 183
AUDITION 169 User Guide Get Noise Floor This is the most powerful feature of Hiss Reduction. If a good estimate of what the noise floor looks like (i.e., how it's shaped) is graphed, Adobe Audition's Hiss Reduction algorithm can more effectively remove just hiss while leaving regular audio untouched - Adobe 22011292 | User Guide - Page 184
. If for some reason you want to extract the hiss only, choose Keep Only Hiss. All the audio will be removed, leaving only hiss. Presets Adobe Audition comes with several Hiss Reduction presets. More information on presets can be found in the "Looking at the Work Area" chapter. Preview Press the - Adobe 22011292 | User Guide - Page 185
ADOBE AUDITION 171 User Guide Noise Reduction dialog The amount of reduction required depends upon the or Get Profile from Selection buttons. Note: If hiss is what you want to remove, try Adobe Audition's Hiss Reduction effect instead. View Left/Right Click to view either the left channel noise profile - Adobe 22011292 | User Guide - Page 186
portion of the waveform that has no important signal in it (i.e., it only has background noise), and then press Get Profile from Selection. Adobe Audition will gather the statistical information about the background noise, after which you can remove all noise of this type from your waveform. Note: If - Adobe 22011292 | User Guide - Page 187
ADOBE AUDITION 173 User Guide • Uncheck Log Scale to divide the graph linearly, with each when a control point is placed in its new location. Noise Reduction Level Use this slider to manually adjust the amount of noise reduction (measured in percent) to be applied to the waveform or selection - Adobe 22011292 | User Guide - Page 188
selection when Set Noise Level is chosen will be removed when the reduction level is set to 100. Here's the most common way to use Adobe Audition's Noise Reduction function: 1 Record or open a piece of music that has tape hiss or other background noise. 2 Select a short range (at least one half - Adobe 22011292 | User Guide - Page 189
ADOBE AUDITION 175 User Guide 5 Select the entire file (or the portion you want to noise-reduce). 6 Go to Effects > Noise Reduction >Noise Reduction again. 7 Click on OK to perform - Adobe 22011292 | User Guide - Page 190
Impulse Use these options to create new impulses. • Load: Press this button to load a previously saved impulse (such as the ones that come with Adobe Audition.) The sample rate of an impulse will affect the outcome of convolution. For example, if an impulse was created at 44100Hz, and reloaded and - Adobe 22011292 | User Guide - Page 191
ADOBE AUDITION 177 User Guide • Minimum: When adding bandpassed echoes, this is the lower cutoff Size: This parameter sets the size of the FIR filter to use to generate the filtered echo. Note: Adobe Audition recommends a minimum delay (below the FIR entry box) when you add this echo. If you use a - Adobe 22011292 | User Guide - Page 192
the current Convolution setting before you apply it to the waveform. The selection is looped until you press the Stop button. Since Adobe Audition's Previews are dynamic, this gives you the opportunity to make and hear processing adjustments as the selection is continuously played. Distortion - Adobe 22011292 | User Guide - Page 193
ADOBE AUDITION 179 User Guide Copy from Positive Press the Copy from Positive button ( current input and output sample values that are under your mouse pointer. Note: For more information about Adobe Audition's graph controls (such as how to add and remove control points), see the "Looking at - Adobe 22011292 | User Guide - Page 194
waveform you wish to use as a quarter note. If no range is selected, Adobe Audition will use the data on the clipboard. Keep in mind that the clipboard data The actual song data is saved in the file SONGS.INI in your Adobe Audition data folder. New Song Press this button to clear the current song/ - Adobe 22011292 | User Guide - Page 195
ADOBE AUDITION 181 User Guide Listen If you have MIDI playback capabilities, you can alter the time (duration) and pitch (tonality) of an audio file or selected range. Doppler Shifter Use Adobe Audition's Doppler Shifter effect to create the "fly by" sounds that are most familiar from cars racing by or - Adobe 22011292 | User Guide - Page 196
Doppler Shifter window. Depending on the path type you chose, you'll get a different set of options. Note: Unlike many of the graphs in Adobe Audition's effects, the Doppler Shifter graph is non-interactive; you can't directly manipulate the items on the graph using your mouse. Instead, the graph - Adobe 22011292 | User Guide - Page 197
ADOBE AUDITION 183 User Guide • Velocity: The value entered here is the virtual speed at which the effect it to the waveform. The selection is looped until you press the Stop button. Since Adobe Audition's Previews are dynamic, this gives you the opportunity to make and hear processing adjustments - Adobe 22011292 | User Guide - Page 198
on the Range button pushed. Higher points on the curve speed up the sound, while lower points slow it down. Note: For more information about Adobe Audition's graph controls (such as how to add and remove control points), see the "Looking at the Work Area" chapter. Spline Check the Spline box - Adobe 22011292 | User Guide - Page 199
ADOBE AUDITION 185 User Guide Quality Level Use this drop-down list to select the in pitch, it's easy to make very long files depending on how large a Range is selected. Presets Adobe Audition comes with several Pitch Bender presets. More information on presets can be found in the "Looking at the - Adobe 22011292 | User Guide - Page 200
186 CHAPTER 8 Effects Menu - Edit View Ratio/Length Boxes You can enter a desired Ratio (in percentage) or final Length (in time) for the stretch. Entering one automatically changes the other. If the initial and final lengths are different, then the actual final length will be exactly (initial+final)/ 2 - Adobe 22011292 | User Guide - Page 201
ADOBE AUDITION 187 User Guide If the low precision mode is used, you can improve the quality of apply it to the waveform. The selection is looped until you press the Stop button. Since Adobe Audition's Previews are dynamic, this gives you the opportunity to make and hear processing adjustments as - Adobe 22011292 | User Guide - Page 202
188 CHAPTER 8 Effects Menu - Edit View - Adobe 22011292 | User Guide - Page 203
that the DTMF signals generated by telephone pushbutton keypads are different from the Multi-Frequency (MF) tones generated by the telephone network to transmit information. Adobe Audition's DTMF Signals function can generate MF tones as well. - Adobe 22011292 | User Guide - Page 204
this is where you enter the length of the pause, measured in milliseconds. Pause Character When you enter this character in the Dial String field, Adobe Audition interprets it as a pause, and will insert silence for the duration specified in the Pause Time field. DTMF Signals With this option selected - Adobe 22011292 | User Guide - Page 205
AUDITION 191 User Guide Generate Noise dialog Adobe Audition inserts noise from the current playbar Style Choose among the following styles: • Spatial Stereo: If you choose this option, Adobe Audition generates Spatial Stereo noise by using three unique noise sources, and spatially encodes them - Adobe 22011292 | User Guide - Page 206
by using a single noise source, with the left and right channels set equally to the same noise source. • Inverse: With this option selected, Adobe Audition generates Inverse noise by using a single noise source (similar to the Mono option). However, this time the left channel's noise is exactly - Adobe 22011292 | User Guide - Page 207
ADOBE AUDITION 193 User Guide Lock to these settings only Check or uncheck this box as desired: • If checked, the overtones, base frequency, modulation, modulation frequency, frequency multipliers, and overtone - Adobe 22011292 | User Guide - Page 208
194 CHAPTER 9 Generate Menu - Edit View DC Offset The DC Offset value entered here adds a constant DC ("Direct Current") amplitude to the tone, which shifts the entire waveform up or down by the specified percentage. Flavor Use this drop-down list to choose the type of waveform to use. Each flavor has - Adobe 22011292 | User Guide - Page 209
that give you information about the file or selection being displayed when in the Edit View mode. Show Frequency Analysis This command displays Adobe Audition's Frequency Analysis window. It contains a graph of the frequencies at the cursor position or at the center of a selection. The x-axis (left - Adobe 22011292 | User Guide - Page 210
196 CHAPTER 10 Analyze Menu - Edit View • Lines: The waveform's left and right channels appear as simple lines, with each channel displayed in a different color. • Area (Left on top): The Area modes are similar to the Lines option, but the area beneath the lines is rendered as a solid color. The - Adobe 22011292 | User Guide - Page 211
ADOBE AUDITION 197 User Guide To navigate a zoomed-in frequency display, put your mouse pointer display the entire vertical ruler in the Frequency Analysis window. Show Phase Analysis This command displays Adobe Audition's Phase Analysis window. Using a Lissajous Plot graph, it lets you easily see - Adobe 22011292 | User Guide - Page 212
198 CHAPTER 10 Analyze Menu - Edit View Phase Analysis Window The Phase Analysis window can float above Adobe Audition's main interface, or dock at any one of several places within it. Note: The Phase Analysis window is designed to be used with stereo - Adobe 22011292 | User Guide - Page 213
ADOBE AUDITION 199 User Guide Statistics The Waveform Statistics dialog displays a wealth of information about the active waveform. It consists of two tabbed areas (General and Histogram) plus a section for - Adobe 22011292 | User Guide - Page 214
200 CHAPTER 10 Analyze Menu - Edit View Waveform Statistics dialog - Histogram tab You can jump to the exact location in the waveform for certain values by clicking on the appropriate arrow button to the right of that value. General Tab Minimum Sample Value This field shows the minimum sample values - Adobe 22011292 | User Guide - Page 215
ADOBE AUDITION 201 User Guide Minimum RMS Power This value is the minimum Root Mean Squared clipboard. You can then paste this info into a text editor or any other Windows application that supports pasting of text from the clipboard. Histogram Tab This section displays a histogram of the RMS - Adobe 22011292 | User Guide - Page 216
that is total silence, but has a high DC offset, will read as having a high RMS, which may not be what you want. Window Width Adobe Audition measures the RMS over a window (measured in milliseconds) of this size when calculating the RMS minimum and maximum values. Recalculate RMS After adjusting the - Adobe 22011292 | User Guide - Page 217
submenus for easy organization. Edit Favorites This command brings up the dialog where you create, delete, edit, and organize items that appear in Adobe Audition's Favorites menu. Edit Favorites Dialog New Press this button to enable the fields in the Properties area of the Favorites dialog so that - Adobe 22011292 | User Guide - Page 218
field, press the desired key(s) to use for the Favorite's shortcut key. Note: If the shortcut key you choose is already in use elsewhere in Adobe Audition, you'll be alerted with a dialog box and given the opportunity to overwrite the current shortcut key assignment. Clear Press this button to remove - Adobe 22011292 | User Guide - Page 219
Guide Script Tab Script Collection File This displays the current script collection in use. The small button to the left of the field brings up a browse dialog that allows you to choose an Adobe desired program. Help Tab This area provides instructions for adding separators and submenus to the - Adobe 22011292 | User Guide - Page 220
206 CHAPTER 11 Favorites Menu - Edit View - Adobe 22011292 | User Guide - Page 221
Dialog Maximum Recording Time • No Time Limit: Select No Time Limit and Adobe Audition will record until you tell it to stop (or when it runs space). • Recording Length: If the Recording Length option is selected, Adobe Audition will record for the period of time entered in the Recording Length - Adobe 22011292 | User Guide - Page 222
will start when your computer's time reaches the time specified. Recording will then continue for the length given, until it's stopped manually, or when Adobe Audition runs out of available hard disk space. Monitor Record Level Checking this option will activate the Level Meters and start monitoring - Adobe 22011292 | User Guide - Page 223
ADOBE AUDITION 209 User Guide When unchecked, the positions of each of the waveform's again by simply calling the script. There are three types of scripts. The type created depends upon Adobe Audition's state when you initiate the recording: • Scripts that start from scratch. These scripts start - Adobe 22011292 | User Guide - Page 224
script. If the script type isn't compatible with Adobe Audition's current state (i.e., trying to a Script Starts from Scratch script with a file open), the script won't run until Adobe Audition's condition matches the requirements (in this case, closing all open files - Adobe 22011292 | User Guide - Page 225
ADOBE AUDITION 211 User Guide For example, suppose you have a script which was originally recorded the other two "grayed out". Note: Again, to create a particular type of script, simply match Adobe Audition's current state with that of the target for the script. For example, if you wish to make - Adobe 22011292 | User Guide - Page 226
Menu - Edit View Batch Process Use this part of Adobe Audition to run a single script repeatedly over a group processing. If desired, the waveforms can be different formats. Add Files This button brings up Adobe Audition's Please choose the source files dialog, allowing you to add files or folders - Adobe 22011292 | User Guide - Page 227
ADOBE AUDITION 213 User Guide Output Filename Template The names of files in your batch can be file format that all processed waveforms will be saved to. You may choose from any of Adobe Audition's supported file types, as well as enter any appropriate options for the target format by pressing the - Adobe 22011292 | User Guide - Page 228
is unreadable, or in a raw format without any header information, then Adobe Audition's Batch Processor needs to know what file type to assume for the Tab The General Tab of the Settings dialog provides controls for adjusting Adobe Audition's mouse behavior, as well as parameters for auto-play, live - Adobe 22011292 | User Guide - Page 229
of a waveform, and play past the viewed portion (by pressing Shift+Play, for example). Upon a manual scroll/zoom/selection change: When a manual scroll, a zoom, or a selection change occurs in Adobe Audition, three options are available: You can abort auto-scrolling until the next time you play or - Adobe 22011292 | User Guide - Page 230
option unchecked for easier multiple pastes, one after the other. System Tab Adjust the options in this section of the Settings window to tell how Adobe Audition should interact with your system. The System Tab of the Settings Dialog - Adobe 22011292 | User Guide - Page 231
AUDITION 217 User Guide Play/Record Buffer Different sound card drives can require different memory buffer settings. Adobe Audition's default Buffer Size will require more of your computer's memory. Temporary Folders Adobe Audition creates temporary files for use when performing edits on your audio - Adobe 22011292 | User Guide - Page 232
this option will increase the save time considerably for large files. Don't enable it unless you have a problem with Adobe Audition's quick save function. Colors Tab Don't care for Adobe Audition's default color scheme? This section of the Settings window is where you can customize its interface - Adobe 22011292 | User Guide - Page 233
219 User Guide Color Scheme Presets Most color assignments in Adobe Audition can be adjusted to your liking and deletes the currently highlighted color scheme preset. Waveform Tab This list contains all of Adobe Audition's waveform elements which can be given custom colors. Choose an item from the - Adobe 22011292 | User Guide - Page 234
has been made, the example to the right will change to reflect the newly chosen color. Segmented Progress Bar Select this option to have Adobe Audition's progress bar (which is seen when you run an effect or open/save large waveforms) appear segmented instead of solid. White Progress Background Check - Adobe 22011292 | User Guide - Page 235
221 User Guide Spectral Display Choose an option: • Windowing Function: This drop-down list lets you choose the method Adobe Audition uses in mind that the larger this number is, the longer it will take for Adobe Audition to render the spectral display. Performance will vary based upon the speed of - Adobe 22011292 | User Guide - Page 236
this area of the Settings dialog have to do with the way Adobe Audition handles audio data. The Data Tab of the Settings Dialog (compatibility with old Cool Edit format) Checking this option causes this version of Adobe Audition to be compatible with previous versions when it comes to handling 32-bit - Adobe 22011292 | User Guide - Page 237
AUDITION 223 User Guide Dither Transform Results (increases dynamic range) Check this option to enable dithering when processing effects such as FFT Filter or Amplify. Most processing done by Adobe Audition uses arithmetic greater than 16-bit, with the results converted back to 16-bit when complete - Adobe 22011292 | User Guide - Page 238
Audition will leave the effect applied to all data processed up until the point you pressed Cancel. • Uncheck this box to have Adobe Audition automatically remove the effect on already processed data when Cancel is pushed. Multitrack Tab Use these settings to adjust system performance and default - Adobe 22011292 | User Guide - Page 239
ADOBE AUDITION 225 User Guide The Multitrack Tab of the Settings Dialog Play/Record Set the following: is 1.5 seconds. • Playback Buffers: This field is used to adjust the number of buffers Adobe Audition uses for playback in the multitrack environment. If you experience break-up in your audio, try - Adobe 22011292 | User Guide - Page 240
specify how you want the 16-bit mixdown to be dithered. Merging Set the following: • Delete old takes after merging: Check this box to have Adobe Audition automatically delete any unused takes created during a Punch-In when you select a take to go with. If this setting is off, unused takes remain - Adobe 22011292 | User Guide - Page 241
ADOBE AUDITION 227 User Guide Note: Because panning can actually make one channel louder terms of samples, but will be the same in terms of milliseconds.) Note: On sound cards that support sample accurate devices (i.e., synchronized device starting, and all devices keyed off of the same clock) you - Adobe 22011292 | User Guide - Page 242
Lead Time This sets is the amount of time (measured in milliseconds) that Adobe Audition has to establish sync with the incoming time code. Lower settings ( corrected on the next frame sent. This will not cause a sync problem in the audio sense. The default value is 1 frame. Clock Drift Correction - Adobe 22011292 | User Guide - Page 243
Guide Device Properties The Device Properties dialog is where you tell Adobe Audition which devices to use for playback and recording of waveforms, as well as input and output of MIDI signals. Wave Out Tab This area is where you specify Adobe device supports it, you can send 32-bit audio as 3-byte - Adobe 22011292 | User Guide - Page 244
shaping is used. Wave In Tab This area is where you specify Adobe Audition's parameters for recording waveforms. If you have multiple sound cards, window. The capabilities of the selected recording device are shown in the Supported Formats table. A Yes or No is shown for different combinations of - Adobe 22011292 | User Guide - Page 245
Adobe Audition use the highlighted output device for recording waveforms in Edit View. Get 32-bit Audio using: Depending on if your recording device supports out of sync by 7 milliseconds, it's probably because of this latency problem. This is a constant number, though, so through trial and error you - Adobe 22011292 | User Guide - Page 246
MIDI Input device. To change this order, press the Change button to bring up Adobe Audition's Device Ordering Preference dialog. Ext. Controller Tab If you have any external devices that Adobe Audition supports, you can select them here and adjust their Volume Increment value (specified in - Adobe 22011292 | User Guide - Page 247
Playback Devices Tab ADOBE AUDITION 233 User Guide The Playback Devices tab of the Device Ordering Preference Dialog Unused Playback Devices The items in this list are the playback devices on your system not currently utilized by Adobe Audition. Use>> Press this button to move a selected item from - Adobe 22011292 | User Guide - Page 248
list are the record devices on your system not currently utilized by Adobe Audition. Use>> Press this button to move a selected item from the selected item in the Device Preference Order List should be used for recording in Adobe Audition's Edit View. [EV] appears next to the device's name. Just one - Adobe 22011292 | User Guide - Page 249
MIDI Output Devices Tab ADOBE AUDITION 235 User Guide The MIDI Output Devices tab of the Device Ordering Preference Dialog Unused MIDI Out Devices The items in this list are the MIDI Out devices on your system not currently utilized by Adobe Audition. Use>> Press this button to move a selected - Adobe 22011292 | User Guide - Page 250
list are the MIDI In devices on your system not currently utilized by Adobe Audition. Use>> Press this button to move a selected item from selected item in the Device Preference Order List should be used for MIDI input in Adobe Audition's Edit View. [EV] appears next to the device's name. Just one - Adobe 22011292 | User Guide - Page 251
AUDITION 237 User Guide Likewise, you can execute commands from a MIDI keyboard, a sequencer, or any other device capable of issuing a MIDI command. This type of shortcut is referred to as a MIDI Trigger. An example of this would be assigning the Play command in Adobe Audition to the C4 note on - Adobe 22011292 | User Guide - Page 252
238 CHAPTER 12 Options Menu - Edit View - Adobe 22011292 | User Guide - Page 253
, reverb, and dynamics processing. Precisely adjust the desired volume, pan, and effects levels for each track. In this chapter we'll introduce you to Adobe Audition's concepts of images, blocks, and sessions. We'll tell you about the basic mouse movements that are crucial to navigation. Plus, we'll - Adobe 22011292 | User Guide - Page 254
Multitrack View Multitrack View About Images When you're working in Adobe Audition's Multitrack View and you move a waveform, MIDI fi by making sixteen copies of the original waveform. Instead, the session file will instruct the program to playback the same portion of the original audio file (the image - Adobe 22011292 | User Guide - Page 255
ADOBE AUDITION 241 User Guide About Blocks Blocks are actually images of waveforms, MIDI you draw with the mouse. Editing a Wave Block Double-click on a wave block to send it to Adobe Audition's Edit View for modification. Moving a Block Right-click a block and drag it horizontally to adjust - Adobe 22011292 | User Guide - Page 256
, and Video Soundtracks from any drive attached to your system, as well as the ability to insert files and cues that are already open in Adobe Audition's Edit View. You may also right-click on a track and select from a similar Insert item. Recording New Audio Into Your Session Before you record - Adobe 22011292 | User Guide - Page 257
AUDITION 243 User Guide After you've enabled the desired track(s) and optionally specified its/their recording properties, press the Record button in Adobe Audition's Transport Controls or use the Ctrl+Spacebar keyboard shortcut to begin recording from the cursor. When recording is complete, press - Adobe 22011292 | User Guide - Page 258
. Note: The Track Volume Field only appears in the Vol area. Output Button Pressing the Output Button (which is labeled "Out 1" by default) brings up Adobe Audition's Playback Devices dialog, which allows you to specify the track's output device or bus. The text on the button changes to reflect the - Adobe 22011292 | User Guide - Page 259
AUDITION 245 User Guide Input Button Pressing the Input Button (which is labeled "Rec 1" by default) brings up Adobe Audition's Record the track using the FX button, the Lock button is enabled. Pressing it tells Adobe Audition to lock in the effect(s) and disables the FX button. Release the button - Adobe 22011292 | User Guide - Page 260
246 CHAPTER 13 Navigating the Multitrack View Track Controls set to the EQ Tab Note: The Track Equalization Fields normally show up only in the EQ area, but will appear under the Vol tab if your Track Controls area is sized large enough. EQ / A and EQ / B Buttons These buttons allow you to quickly - Adobe 22011292 | User Guide - Page 261
AUDITION 247 User Guide Track Controls set to the Bus Tab Note: The Wet/Dry Fields only appear in the Bus area. Mix Gauge The Mix Gauge (which is located underneath the Track Controls of the bottommost viewable track) indicates how much background processing Adobe Audition has completed. It can - Adobe 22011292 | User Guide - Page 262
meter to reach completion entirely before beginning playback. As stated above, Adobe Audition continuously mixes, and will continue to do so while playing, Priority Level. Session Display The Session Display is the part of Adobe Audition's Multitrack View that lies to the right of the Track - Adobe 22011292 | User Guide - Page 263
ADOBE AUDITION 249 User Guide • Right-click anywhere on the Horizontal Portion Bar to call up a menu at the right edge of the session window - displays the numbers of all visible tracks. By default Adobe Audition shows you only four tracks, but the range of tracks that are displayed at any one time - Adobe 22011292 | User Guide - Page 264
View) and inactive files (not already opened) may be easily inserted. • Wave from File: This command activates Adobe Audition's "Open a Waveform" dialog. It allows you to choose one or more supported waveforms to be placed at the insertion point in the session window. You can open several waveforms - Adobe 22011292 | User Guide - Page 265
ADOBE AUDITION 251 User Guide Mix Down to Track (Bounce) This functions performs a mixdown as the all highlighted waveforms in the session to a mono waveform, which is put in the active track Note: Adobe Audition treats your mixed track like any other open waveform. You'll see its name in the Files - Adobe 22011292 | User Guide - Page 266
252 CHAPTER 13 Navigating the Multitrack View Track Volume Window Dragging the slider's scroll control upward raises the track's volume, while moving the scroll control downward reduces the volume. You may also adjust the track's volume by entering a decibel value in the box above the slider. Note: - Adobe 22011292 | User Guide - Page 267
AUDITION 253 User Guide Playback Device This command brings up Adobe Audition's Playback Devices window, which system's devices that are capable of playing waveforms are listed here. • Busses: A list of all Adobe Audition busses you've created is shown here. • New Bus: Click on this button to add - Adobe 22011292 | User Guide - Page 268
's main window. Here are the major components of the Track EQ window: • Track Tabs: The first time you click on any track in Adobe Audition's session window, a tab is added for that track to the Track EQ window. Click on a tab (which contains the name of the track) to - Adobe 22011292 | User Guide - Page 269
ADOBE AUDITION 255 User Guide • EQ Presets: Press the "P" in the upper right-hand row of icons to access the EQ Presets dialog, which allows you to save favorite equalization - Adobe 22011292 | User Guide - Page 270
in default Tabs view Here are the major components of the Track Properties window: • Track Tabs: The first time you click on any track in Adobe Audition's session window, a tab is added for that track to the Track Properties window. Click on a tab (which contains the name of the track) to - Adobe 22011292 | User Guide - Page 271
ADOBE AUDITION 257 User Guide • Output: The item shows where the track will be output to, such as solo mode. • Mute: The Mute button silences the output of this track. More than one track in an Adobe Audition session can be muted at one time. Select All Blocks in Track As you'd expect, this command - Adobe 22011292 | User Guide - Page 272
(waveform, video, or MIDI) selected. The Block Context Menu for a Wave Block Edit Waveform This command immediately displays the selected wave block in Adobe Audition's Edit View so that you can edit it. Loop Properties Select this command (which is only available on the Block Context menu when you - Adobe 22011292 | User Guide - Page 273
ADOBE AUDITION 259 User Guide • Enable Looping: When this box is checked, the wave be stretched to match tempo. • Time-Scale Stretch: Select this option to stretch the file (just like Adobe Audition's Stretch effect) to match the tempo of the session. Options are provided for Quality (High, Medium, - Adobe 22011292 | User Guide - Page 274
260 CHAPTER 13 Navigating the Multitrack View • The Beat Splice option actually tries to cut up the file at the beats to loop the file that way. This only works on loops that have very sharp (short duration) sounds, like drums. If the waveform already has beat markers, you may elect to use them. - Adobe 22011292 | User Guide - Page 275
ADOBE AUDITION 261 User Guide Volume Control Note: Each track has a global volume setting, while each block within the track has an individual pan setting. Wave Block Properties This command displays Adobe Audition's Wave Block Properties screen, which can be used to adjust several of the wave block - Adobe 22011292 | User Guide - Page 276
127 note values that a MIDI note can be assigned to. By default, Adobe Audition figures out which is the highest note in a MIDI block and which submenu lists all of the tracks in the MIDI block. Checkmark a track and Adobe Audition will playback only that track when the MIDI block is played. If you - Adobe 22011292 | User Guide - Page 277
ADOBE AUDITION 263 User Guide Set Controller 7 (MIDI Block Only) The Controller 7 value for a MIDI is fully documented in the "Edit Menu - Multitrack View" chapter. Group Color This command invokes Adobe Audition's Group Color dialog, which allows you to change the color of the current group of - Adobe 22011292 | User Guide - Page 278
In: • Highlight the area of the waveform block (or blocks) you would like to Punch into. For an exact selection, you can switch back to Adobe Audition's Edit View and use the Find Beats, Zero Crossings, and Snapping functions to make your selection, and then switch back to Multitrack View. • Choose - Adobe 22011292 | User Guide - Page 279
ADOBE AUDITION 265 User Guide Note: You can't use Punch In on video or MIDI blocks. If possible, choose sections of the waveform where there are gaps in the audio - Adobe 22011292 | User Guide - Page 280
266 CHAPTER 13 Navigating the Multitrack View To use the Loop Duplicate function to create interesting time delay effects: 1 Start by placing the source waveform into the Multitrack View. 2 Once entered, hold down the Shift key and right-click on the waveform and drag it to make an Image. The Image - Adobe 22011292 | User Guide - Page 281
ADOBE AUDITION 267 User Guide Mute Block This command mutes or unmutes the selected blocks. This command is different than Track Muting (which occurs when you press the Mute button - Adobe 22011292 | User Guide - Page 282
, this Cut command does not remove any data from the actual waveform, and places nothing on the clipboard. Using Cut in Multitrack View simply tells Adobe Audition to "disregard this material" when playing back. You may return any Cut waveform to its original state at any time by selecting it and - Adobe 22011292 | User Guide - Page 283
AUDITION 269 User Guide Envelopes Use this command's submenu options to clear the Volume, Pan, or FX Mix envelopes from the highlighted portion of a selected block, as well as uses spline (curved) envelopes instead of Adobe Audition's default envelope style (which has straight lines between the - Adobe 22011292 | User Guide - Page 284
270 CHAPTER 13 Navigating the Multitrack View Off-Line Effects can be used on waveforms that are part of a Multitrack Session, but not in real-time. You'll need to switch to Edit View before you can apply them. Off-Line Effects are destructive, which means they always physically change the waveform - Adobe 22011292 | User Guide - Page 285
ADOBE AUDITION 271 User Guide 4 Hold down your left-mouse button and drag the effect over from the way they appear in Edit View. They take on the visual characteristics of the main Adobe Audition interface, as opposed to the more traditional Windows look. Functionally, the Real-Time effects are the - Adobe 22011292 | User Guide - Page 286
- Adobe 22011292 | User Guide - Page 287
View offers functions relating to opening, saving, and otherwise manipulating session files. About Sessions An Adobe Audition "session" uses session (*.ses) files and their specific structure to save all of those provided. However, keep in mind that most sound cards only support certain sample rates. - Adobe 22011292 | User Guide - Page 288
extension in the open folder. Files of type Use this control to filter the display of files in the current folder to a specific type of supported session file, such as *.ses. As you'd expect, selecting the All files (*.*) listing displays all files in the current folder. Show File Information If this - Adobe 22011292 | User Guide - Page 289
ADOBE AUDITION 275 User Guide Note: You should note that the appended tracks are loaded but unsaved) waveforms. Open Waveform Use this command to load an existing waveform or CD track into an Adobe Audition editing window. The Open a Waveform dialog appears, allowing you to select one or more audio fi - Adobe 22011292 | User Guide - Page 290
in Use this drop-down list to navigate through all available drives and folders. File name Here's where you specify the name of the session. Adobe Audition will automatically add the ".ses" to the filename when you save it. Files of type Use this control to filter the display of files - Adobe 22011292 | User Guide - Page 291
"Save Copies of all files" Options ADOBE AUDITION 277 User Guide Session Save Options dialog Save all copies Convert Sample Type control. Remember these settings for next time Check this box if you wish Adobe Audition to always use the Save all copies in this format and Convert Sample Rate settings - Adobe 22011292 | User Guide - Page 292
to choose the format you wish to save from the drop-down list of supported file types, such as Windows PCM (*.wav) or MPEG 3 (*.mp3). waveforms of certain sample types. In this case, Adobe Audition asks you if you want to convert before saving. Adobe Audition also warns you if you're trying to - Adobe 22011292 | User Guide - Page 293
ADOBE AUDITION 279 User Guide Save Mixdown To Video As If you have an .avi video If your system has lots of available free hard drive space, Adobe Audition's undo levels are cleared regularly, so you may not see this window unless you manually call it from the File menu. Note: More information about - Adobe 22011292 | User Guide - Page 294
Most Recently Used list displays the last nine session files opened in Adobe Audition. You can quickly open any of these files (providing they that's associated with the desired Session. Exit As you'd expect, this command closes Adobe Audition. If the session has been modified, or are any edited audio - Adobe 22011292 | User Guide - Page 295
AUDITION 281 User Guide Chapter 15: View Menu - Multitrack View T he View Menu displays options that relate to change the display or viewable area when in the Multitrack View mode. Edit Waveform View This command switches to Adobe Audition's Edit View mode, where individual waveforms may be modi - Adobe 22011292 | User Guide - Page 296
a sound file that you've applied an envelope to, you won't hear the envelope volume changes. The only time this envelope is applied is within Adobe Audition's Multitrack View. Note: Volume envelopes can also be applied to MIDI blocks and edited like they are on audio blocks. However, they are used - Adobe 22011292 | User Guide - Page 297
ADOBE AUDITION 283 User Guide A wave block with FX Parameter Envelopes (in this case, Dynamic Delay) displayed Note: To change FX Parameter envelopes, there must be a checkmark next to Enable - Adobe 22011292 | User Guide - Page 298
, which is documented later in this chapter. Metronome Press this button to toggle the on/off status of Adobe Audition's built-in metronome. Show Mixers Window Checking this item displays Adobe Audition's Mixers window, which consists of two tabbed panes - the Track Mixer and the Bus Mixer - as well - Adobe 22011292 | User Guide - Page 299
ADOBE AUDITION 285 User Guide Tracks Mixer window The Bus Mixer pane provides the controls for adjusting the output of up to 26 of the available buses you can have in Adobe Audition, as well as many other bus parameters. Bus Mixer window Even if you don't use the Mixers window, you might want - Adobe 22011292 | User Guide - Page 300
Devices window - Wave tab Wave Tab • Devices: All of your system's devices that are capable of playing waveforms are listed here. • Busses: A list of all Adobe Audition busses you've created is shown here. • New: Click on this button to add a new bus to the Busses list. A properties dialog for the - Adobe 22011292 | User Guide - Page 301
MIDI Tab ADOBE AUDITION 287 User Guide Playback Devices windows - MIDI tab A list of all your the property dialog for the selected Wave device, bus, or MIDI device. • Bus Properties: Adobe Audition gives you the ability to organize multiple tracks into busses, which is especially useful for adding - Adobe 22011292 | User Guide - Page 302
device for the bus. • Installed Real-Time Effects: All installed Adobe Audition and DirectX effects are listed in hierarchical format. To add an it's not already at the bottom. • Presets: The Bus Properties window supports the saving of favorite settings as presets. Press the New button to bring - Adobe 22011292 | User Guide - Page 303
ADOBE AUDITION 289 User Guide Equalization Fields The H, M, and L fields show the amount (amplitude) of doesn't change the input of another effect. Clicking on the Rack Setup button brings up Adobe Audition's Bus Properties dialog. Pan Controls Two types of pan controls for adjusting the balance - Adobe 22011292 | User Guide - Page 304
specify the bus' volume by entering a dB value in the text box above the fader. Show Track EQ Window Activate this item to display Adobe Audition's Track Equalizers window, which gives you more control over a track's equalization than the EQ tab in the Track Controls. Track Equalizers window The - Adobe 22011292 | User Guide - Page 305
ADOBE AUDITION 291 User Guide Graph The graph shows the track's current equalization curve. The graph's at the bottom of the amplitude slider. Show Track Properties Checkmarking this item displays Adobe Audition's Track Properties dialog, where you can adjust parameters for a selected track's volume - Adobe 22011292 | User Guide - Page 306
Audition's main window. Here are the major components of the Track Properties window: Track Tabs The first time you click on any track in Adobe Audition's session window, a tab is added for that track to the Track Properties window. Click on a tab (which contains the name of the track) to - Adobe 22011292 | User Guide - Page 307
ADOBE AUDITION 293 User Guide Output The item shows where the track will be output to, such as a sound . Bit Rate Here's where you select whether you want the track to be 16-bit or 32-bit. An Adobe Audition session can contain a mix of 16-bit and 32-bit tracks. Effects Press the FX button to bring - Adobe 22011292 | User Guide - Page 308
More information on the Zoom Buttons can be found in the "Looking at the Work Area" chapter. Show Time Window Check this item to show Adobe Audition's Time window. This window displays the current position of the playback cursor. The default display value is mm:ss:ddd (minutes:seconds:thousandths of - Adobe 22011292 | User Guide - Page 309
AUDITION 295 User Guide Show Video Window If this option is checked, a window used to view video data that's inserted in Adobe Audition's Multitrack View group. Options are also provided to limit how many rows of toolbar icons Adobe Audition displays at any one time: one row, two rows, or three - Adobe 22011292 | User Guide - Page 310
tab of the Advanced Session Properties window Session Start Time Offset Here you can enter a time offset, which is the time location that Adobe Audition will wait for to begin playback. Locations must be entered in the format of hours:minutes:seconds:frames.divisions, or hours:minutes:seconds - Adobe 22011292 | User Guide - Page 311
ADOBE AUDITION 297 User Guide Note: Even if you do 16-bit pre-mixing, no data is the individual loop's settings. If you need more detailed tempo settings, right-click on the horizontal ruler in Adobe Audition's Session Display. • Beats/minute: Enter the number of beats-per-minute here. • Beats/bar - Adobe 22011292 | User Guide - Page 312
View • Cursor At: This shows the current position of the cursor in bars-and-beats format. You can also enter a new cursor position here and Adobe Audition will recalibrate the session, including negative time. This is so you can line up your metronome with a song that's already been created and you - Adobe 22011292 | User Guide - Page 313
ADOBE AUDITION 299 User Guide The Custom Metronome Time Signature dialog • Name: Enter the name of the new time signature in this field. • Pattern: Here's where you specify the pattern - Adobe 22011292 | User Guide - Page 314
300 CHAPTER 15 View Menu - Multitrack View - Adobe 22011292 | User Guide - Page 315
single wave block is highlighted, this command will appear on the Multitrack View's Edit menu. Access the command to send the wave block to Adobe Audition's Edit View for modification. Loop Properties (Wave Block Only) If a single wave block is highlighted, this command will appear on the Multitrack - Adobe 22011292 | User Guide - Page 316
302 CHAPTER 16 Edit Menu - Multitrack View Take History (Wave Block Only) If a single wave block is highlighted, this command will appear on the Multitrack View's Edit menu. The Take History function is available for any track that has the Allow Multiple Takes command enabled. With multiple takes, - Adobe 22011292 | User Guide - Page 317
ADOBE AUDITION 303 User Guide Wave Block Properties (Wave Block Only) If a single wave block is is displayed in an editable text box. You can change this name to whatever you want, which Adobe Audition will use to identify the waveform in Multitrack View. (For instance, "lornascratchvocal.wav" could - Adobe 22011292 | User Guide - Page 318
menu. A MIDI note can be assigned to 127 note values. By default, Adobe Audition figures out which is the highest note in a MIDI block and which submenu lists all of the tracks in the MIDI block. Checkmark a track and Adobe Audition will playback only that track when the MIDI block is played. If - Adobe 22011292 | User Guide - Page 319
ADOBE AUDITION 305 User Guide Set Controller 7 (MIDI Block Only) If a single MIDI block is highlighted unless a mono option is selected) of all or selected tracks and places the resulting waveform into Adobe Audition's Edit View. The contents of all or selected enabled (unmuted) tracks are combined, - Adobe 22011292 | User Guide - Page 320
the color to use for a particular block group, right-click on any member of the group and choose Group Color. Group Color This command invokes Adobe Audition's Group Color dialog, which allows you to change the color of the current group of blocks. This function is documented in the "Navigating the - Adobe 22011292 | User Guide - Page 321
AUDITION 307 User Guide To use Punch In: • Highlight the area of the waveform block (or blocks) you would like to Punch into. For an exact selection, you can switch back to Adobe Audition's Edit View and use the Find Beats, Zero Crossings, and Snapping functions to make your selection, and then - Adobe 22011292 | User Guide - Page 322
, you can place the instance throughout the entire song and only consume the drive space of the original occurrence. Find your loop points in Adobe Audition's Edit View with Find Beats, Snapping, and Zero Crossings. Using these functions you can make a selection (highlight) that starts and ends on - Adobe 22011292 | User Guide - Page 323
ADOBE AUDITION 309 User Guide 2 Once entered, hold down the Shift key and right-click on the waveform and drag it to make an Image. The Image should be placed - Adobe 22011292 | User Guide - Page 324
310 CHAPTER 16 Edit Menu - Multitrack View Mute Blocks This command mutes or unmutes the selected block(s). This command is separate from Track Muting (pressing the Mute button in the Track Console area) which disables all blocks within a track. Muted blocks are ignored during playback and mixdowns, - Adobe 22011292 | User Guide - Page 325
ADOBE AUDITION 311 User Guide Align Left The Align Left command (which is only accessible if two is outside of the highlight for the selected waveform block. Note: Unlike the Trim command in Adobe Audition's Edit View, this version does not remove any data from the actual sound file. Trimming in - Adobe 22011292 | User Guide - Page 326
and places nothing on the clipboard. Using Cut in Multitrack View simply tells Adobe Audition to "disregard this material" when playing back. You may return than their non-selected counterparts. If you're using the default Adobe Audition color scheme, record-enabled blocks (red) will become bright - Adobe 22011292 | User Guide - Page 327
ADOBE AUDITION 313 User Guide Insert/Delete Time Use Insert/Delete Time to waveform by the same amount.) If the volume is raised as part of the normalization process, Adobe Audition can apply limiting to prevent clipping. Note: Complete documentation on the Group Waveform Normalize function - Adobe 22011292 | User Guide - Page 328
white line will signal snapping as you drag a waveform block pass the beginning or end of other waveforms. Refresh Now Choosing Refresh Now instructs Adobe Audition to initiate the background mix from scratch. This will rebuild your session's output. Check For Hidden Blocks Run this command to see - Adobe 22011292 | User Guide - Page 329
Edit View) and inactive (not already opened) files may be easily inserted. Wave from File This command activates Adobe Audition's Open a Waveform dialog. It allows you to choose one or more supported wave files to be placed at the insertion point in the Session Display. You can open several wave files - Adobe 22011292 | User Guide - Page 330
CHAPTER 17 Insert Menu - Multitrack View Audio from Video File Insert the soundtrack from one or more supported video files to the session window using this command, which displays Adobe Audition's Choose a video file dialog. (This dialog is virtually identical to a normal Windows Open dialog.) Note - Adobe 22011292 | User Guide - Page 331
the dynamic properties of the result with a variety of settings to otherwise expand, gate, compress, or limit the resulting signal. To initiate Adobe Audition's Enveloper Follower effect: • Position the wave blocks so that the sections you want to process together are lined up. • Make a selection - Adobe 22011292 | User Guide - Page 332
318 CHAPTER 18 Effects Menu - Multitrack View • Ctrl+Left-click each wave block you wish to process to give them focus. • Access the Envelope Follower from the Effects pull-down menu, the Effects toolbar, or the Effects section of the Organizer window. The following are the major components of the - Adobe 22011292 | User Guide - Page 333
ADOBE AUDITION 319 User Guide • Attack Time: the attack time (measured in milliseconds) applied when retrieving the current amplitude information. Attack Time determines the time in milliseconds that it takes - Adobe 22011292 | User Guide - Page 334
be loud, and loud sounds will be quiet.) Note: More information on Adobe Audition's graph controls can be found in the "Looking at the Work Area than the one to its left). Presets The Envelope Follower effect supports Presets for storing and recalling your favorite settings. More information about - Adobe 22011292 | User Guide - Page 335
ADOBE AUDITION 321 User Guide Frequency Band Splitter Dialog For instance, using the default frequency range. The names of the copies are listed in this column. Max FIR Filter Size Adobe Audition's Frequency Splitter effect uses an FIR (Finite Impulse Response) filter, which maintains phase errors - Adobe 22011292 | User Guide - Page 336
- Multitrack View Presets The Frequency Splitter effect supports Presets for storing and recalling your favorite settings. sing" by affecting it with the voice (the control sound). Vocoder Dialog To initiate Adobe Audition's Vocoder effect: • Position the wave blocks so that the sections you want to - Adobe 22011292 | User Guide - Page 337
ADOBE AUDITION 323 User Guide • Higher values (like the default value of 4096) mean cleaner-sounding filters. Even larger FFT sizes should produce extra smooth results, but will take a bit - Adobe 22011292 | User Guide - Page 338
324 CHAPTER 18 Effects Menu - Multitrack View - Adobe 22011292 | User Guide - Page 339
Audition's Level Meters used to visualize audio levels during recording and playback. MIDI Trigger Enable By checking MIDI Trigger Enable, any of Adobe Audition's shortcuts that have been assigned to MIDI events can be called from a MIDI keyboard, a sequencer, or any other device capable of issuing - Adobe 22011292 | User Guide - Page 340
the ruler and selecting Display Time Format. Then, selecting any format prefixed with "SMPTE" ("SMPTE 30 FPS", for example). Note: The SMPTE code that Adobe Audition generates must be output through a MIDI port. To configure the MIDI port for your system, go to Options > Device Properties to bring up - Adobe 22011292 | User Guide - Page 341
ADOBE AUDITION 327 User Guide Note: Before attempting to enable SMPTE sync, you'll need to processing load at playback time if some audio can be mixed before you even hit the Play button. Adobe Audition will function with background mixing turned off, but in most cases you'd be better off with - Adobe 22011292 | User Guide - Page 342
- Edit View" chapter. Shortcuts (Keyboard & MIDI Triggers) Shortcuts are used to speed up the editing process by allowing you to execute almost any command in Adobe Audition from your computer and/or MIDI keyboard. For example, instead of using your mouse to go to the Edit menu and selecting Cut to - Adobe 22011292 | User Guide - Page 343
6-channel Wav file for use with an external Multichannel Encoder such as a Dolby or DTS encoder. To use the Multichannel Encoder, first open an existing Adobe Audition session, or create a new session in the Multitrack window. Once all your tracks are added, you next want to achieve a basic stereo mix - Adobe 22011292 | User Guide - Page 344
At the top left of the dialog is the track list. This list will show all the tracks and buses in use in the current Adobe Audition multitrack session. You select which tracks and/or bus outputs you want to be included in the multichannel mix by checking the box at - Adobe 22011292 | User Guide - Page 345
ADOBE AUDITION 331 User Guide For an example, consider that track 1 of a session consists of a vocal wav file. You might have several other vocal tracks in this session as well - Adobe 22011292 | User Guide - Page 346
sent to the LFE channel. Typically most LFE components in 5.1 surround playback systems are set to a cutoff of < 80 Hz or < 120 Hz. The Adobe Audition Multichannel Encoder itself does not apply any filter to the LFE channel audio. FL + FR, stereo Sends the selected track's signal as a stereo source - Adobe 22011292 | User Guide - Page 347
ADOBE AUDITION 333 User Guide Center + LFE, stereo Note that this option is most useful with a stereo pass filtering needed for your final LFE channel content should be applied to your audio within the Adobe Audition Multitrack, or on your Exported wav files. It is recommended that you utilize a Bass - Adobe 22011292 | User Guide - Page 348
334 CHAPTER 20 Multichannel Encoder When in the Surround Panner modes, the Center slider determines the balance of the FL, Center and FR channels. With this slider at 0, no signal is sent to the Center channel. With this slider at 100, the Center channel receives an equal % of signal as the FL and - Adobe 22011292 | User Guide - Page 349
ADOBE AUDITION 335 User Guide 5 Now move the Panner Point to the desired position in the five channel sound field. Note that as soon as you move the Panner Point - Adobe 22011292 | User Guide - Page 350
336 CHAPTER 20 Multichannel Encoder Transport Controls Transport Controls Rewind to Start This left arrow button will place the cursor back at the start of the track. Play Track This starts preview playback from the cursor location and only plays the currently selected track. Playback will always - Adobe 22011292 | User Guide - Page 351
ADOBE AUDITION 337 User Guide Master Level Slider Master Level Slider The Master Level Preview Device Selection Preview Device Selection The Preview Device field displays the currently selected device that Adobe Audition will route its 6- channel output to. This field will also show the currently - Adobe 22011292 | User Guide - Page 352
16 bit." These driver types will accept the 6-audio input from Adobe Audition and automatically route it to the standard Microsoft 5.1 channel configuration if your session includes higher bit rate files, and if your sound card supports higher bit rate playback, you can select one of the 24 or 32 bit - Adobe 22011292 | User Guide - Page 353
ADOBE AUDITION 339 User Guide Speaker Placement The recommended physical speaker placement is also floor positions to find the most accurate response within your environment. The following graphic illustrates the recommended setup for 5.1 speaker placement. A B C D E Recommended 5.1 speaker - Adobe 22011292 | User Guide - Page 354
Encoder Multichannel Export Options dialog box Multichannel Session Name field The Multichannel Session Name field will automatically be completed with the name of your Adobe Audition Multitrack session if you had already saved the session and named it. You can type a new name in this field if you like - Adobe 22011292 | User Guide - Page 355
ADOBE AUDITION 341 User Guide • 5 - "BossaNovaBed _Ls.wav" (Left surround channel file) • 6 - "BossaNovaBed _Rs.wav" (Right surround channel file) • For the Interleaved 6-channel Wave Export format, one file will be - Adobe 22011292 | User Guide - Page 356
is to be sent out to a mastering, duplication or other outside service with the intention of being encoded into other specific surround or media The Windows Media Player 9 does this by accessing channel attenuation instructions that Adobe Audition's WMA encoder writes into the file. These attenuation - Adobe 22011292 | User Guide - Page 357
ADOBE AUDITION 343 User Guide Fold down to stereo dialog box To access the Fold mono files are created within Adobe Audition, they can then be edited and saved back as just as any mono file within any audio application that supports wav files. If you wish to use Adobe Audition to save the files back - Adobe 22011292 | User Guide - Page 358
344 CHAPTER 20 Multichannel Encoder - Adobe 22011292 | User Guide - Page 359
when you access the Options > Shortcuts (Keyboard & MIDI Triggers) command (documented later in this chapter). Plus, there are dozens of other Adobe Audition functions that can be given keyboard shortcuts. Go to Options > Shortcuts (Keyboard & MIDI Triggers) and assign one-key shortcuts to the - Adobe 22011292 | User Guide - Page 360
a new waveform or session Open a new waveform or session Close a waveform or session Close a waveform or session Save a waveform or session Exit Adobe Audition Edit Menu Shortcuts Ctrl+C Ctrl+Insert Ctrl+X Shift+Delete Ctrl+V Shift+Insert Ctrl+Shift+V Ctrl+Z Alt+Backspace Ctrl+Y Ctrl+T Delete F11 - Adobe 22011292 | User Guide - Page 361
selected block to the right Block color (next) Block color (previous) Choose color for block(s) Select previous block in track Select next block in track ADOBE AUDITION 347 User Guide - Adobe 22011292 | User Guide - Page 362
348 Keyboard Shortcuts Scroll/Select Shortcuts H J K L Ctrl+Home Ctrl+End Ctrl+Page Up Ctrl+Page Down Ctrl+Left Arrow Ctrl+Right Arrow Home End Page Up Page Down Left Arrow Right Arrow Escape (Esc) Shift+Home Shift+End Shift+Page Up Shift+Page Down Shift+Left Arrow Shift+Right Arrow Ctrl+Shift+A - Adobe 22011292 | User Guide - Page 363
to the next docked window Activate the previous floating window Activate the next floating window Flash the window that's currently in focus Zoom in horizontally ADOBE AUDITION 349 User Guide - Adobe 22011292 | User Guide - Page 364
Analysis window Options Menu Shortcuts F10 F4 F6 F7 P Alt+K Toggle the monitoring of the input signal in the Level Meters Display the Adobe Audition Settings dialog MIDI Trigger Enable SMPTE Slave Enable MIDI Panic (reset all MIDI devices) Open the Shortcuts (Keyboard & MIDI Triggers) dialog - Adobe 22011292 | User Guide - Page 365
351 User Guide Help Menu Shortcuts F1 Display the Help file's Quick Reference section Keyboard Shortcuts Dialog The Keyboard Shortcuts dialog (Options > Keyboard Shortcuts) is where you can customize Adobe Audition's existing keyboard shortcuts, as well as create new ones. One of Adobe Audition - Adobe 22011292 | User Guide - Page 366
shortcut (or edit its existing one) using the Shortcut Key and/or MIDI Trigger area of the Keyboard Shortcuts dialog. Category Nearly every aspect of Adobe Audition can have a keyboard shortcut assigned to it - we're talking a lot of shortcuts. That's why you'll find the Category drop-down menu handy - Adobe 22011292 | User Guide - Page 367
samples. AIF See AIFF. AIFF This is Apple's standard wave file format. Like Windows WAV, AIFF files support mono or stereo, 16-bit or 8-bit, and a wide range of sample rates. Adobe Audition only supports the PCM encoded portion of the data, even though this format (like Windows WAV) can contain any - Adobe 22011292 | User Guide - Page 368
. Audio File Format The method used for writing audio data to disk for storage is known as a File Format. Adobe Audition supports many file formats, which themselves support a variety of properties such as sample rate, compression, etc. Some file formats may not be compatible with other systems - Adobe 22011292 | User Guide - Page 369
ADOBE AUDITION 355 User Guide BIOS Basic Input Output System. It's the most basic system for controlling a PC. BIOS routines are usually stored on hardware on the motherboard of a computer system (i.e., stored in a ROM chip). It's the BIOS that handles the instructions for starting a computer, - Adobe 22011292 | User Guide - Page 370
View > Wave Properties > Loop Info. The .cel file also works to avoid a problem with MP3 files. It's in the nature of MP3 files that a very small amount track to another, which was common on analog tape. This is impossible in Adobe Audition since each track is stored as a separate digital audio file. Cue - Adobe 22011292 | User Guide - Page 371
ADOBE AUDITION 357 User Guide DC Offset Many sound cards record with a slight DC other audio tools based on this standard can be used by any application that supports the ActiveMovie/DirectX architecture (such as Adobe Audition). Dither Dithering is the process of adding small amounts of noise to - Adobe 22011292 | User Guide - Page 372
and easily add high-quality interactive audio to games and multimedia applications. It supports both mono and stereo files at a variety of resolutions and sample rates. . Fast Fourier Transform An algorithm based on Fourier Theory that Adobe Audition uses to perform its filtering functions, as well as - Adobe 22011292 | User Guide - Page 373
ADOBE AUDITION 359 User Guide IDE Integrated Drive Electronics. A type of hard drive and CD or .svx) is an 8-bit mono format from the Commodore Amiga computer. A variety of sample rates are supported. Image An Image is a block in the multitrack environment that does not singly represent a sound file, - Adobe 22011292 | User Guide - Page 374
This performance information can take the simple shape of a note instruction, or it can transmit detailed information on things such as timing which is an audio signal, can be converted to MTC to sync to and control Adobe Audition's transport from a device such as a VTR or tape deck. MIDI Trigger - Adobe 22011292 | User Guide - Page 375
Guide Mix Gauge The Mix Gauge is found beneath the Track Console in the Multitrack View. It's an indicator of the amount of background mixing that Adobe audible loss. Adobe Audition has MP3 support built in, instruction to "get louder at this point", which is then acted out upon playback. The Adobe - Adobe 22011292 | User Guide - Page 376
, as well as an area for creating and naming new Presets, as well as a way for removing unwanted ones. Preview Many functions in Adobe Audition support real-time Preview, which means that changes to the function settings may be monitored while they're being made, from within the function dialog - Adobe 22011292 | User Guide - Page 377
ADOBE AUDITION 363 User Guide Quantization Quantization takes place as a part of the analog an identical copy of the original CD track(s). Most newer CD-ROM, CD-R, and CD-RW drives support digital audio extraction. ROM Read Only Memory. Memory that cannot be written to after it is constructed. - Adobe 22011292 | User Guide - Page 378
-bit audio. If your data is in a different format, you'll be asked to convert it before saving. SMP format also supports loop points, which can be edited using Adobe Audition's Cue List. Shortcut Shortcuts are used to speed up the editing process by allowing you to execute almost any command in - Adobe 22011292 | User Guide - Page 379
ADOBE AUDITION 365 User Guide Sound Card A device in your PC that allows your computer This is the Sound Blaster and Sound Blaster Pro voice file format. Adobe Audition supports both old and new style .voc files. The older .voc format only supports 8-bit files. Mono files can have a sample rate of up - Adobe 22011292 | User Guide - Page 380
will be assumed to be in this format. WAV Files with the .wav extension typically are Microsoft Windows uncompressed PCM audio files. However, Adobe Audition also supports compressed variations of .wav files such as A-Law, mu-Law, ACM, DVI/IMA ADPCM, and Microsoft ADPCM. Wave File The term Wave File - Adobe 22011292 | User Guide - Page 381
367 Index Numerics 64-bit doubles (RAW) 29 8-bit signed 29 A A/mu-Law Wave 29 Account Executive field 91 Account for DC 202 Accuracy 151 ACM Waveform 30 Active Track 304 Actual Bit Depth 201 Add cue button 82 Adjust Boundaries 267, 311 Adjust for DC 24 Adjust Sample Rate 73 Adjust to zero-DC when - Adobe 22011292 | User Guide - Page 382
81 Current Effects Rack 288 Currently Open Waveform List 316 Cursor At 298 Custom 190 Custom frames 86 Custom Time Code Display 215 Customer support 1 Customize Metronome Time Signature 298 Cut 62, 312 D Damping factors 127 Damping Frequency 128 Data tab 222 Data Under Cursor option 27 DC Bias - Adobe 22011292 | User Guide - Page 383
ADOBE AUDITION 369 User Guide Delay, Multitap 135 Delete 82 Delete Clipboard files on exit 218 Delete old takes after merging 226 Delete Selection 65 Delete Silence 65 Delete This - Adobe 22011292 | User Guide - Page 384
370 INDEX Files 53 Files Pane 17 Fill * Fields Automatically 90, 91, 92 Filters 144 Final Amplification 99 Final Mix Delay 129 Find Beats 67 Find Levels button 66, 68 Find using Analysis button 95 Fine Tune 95 Fixed Length 93 Flanger 128 Flavor 194 Flush Virtual File 57 Force complete flush 218 - Adobe 22011292 | User Guide - Page 385
ADOBE AUDITION 371 User Guide Logarithmic Energy Plot 221 Logarithmic Fades 99 Look in 47, 274, 276 Loop 92 Loop Duplicate 265, 308 Loop Info tab 92 Loop Mode 207, - Adobe 22011292 | User Guide - Page 386
372 INDEX Open File button 17 Open Order 226 Open Session 274 Open Waveform 275 Open/New Collection 210 Order 229, 231, 232 Organizer Window 17 Organizer Window, show 79, 293 Original Artist field 90 Original Medium field 90 Origination Date 94 Origination Time 94 Originator 93 Originator Reference - Adobe 22011292 | User Guide - Page 387
ADOBE AUDITION 373 User Guide Record Enable Button 244 Recording in Edit View 41 in Multitrack View 242 Recording Buffers 225 Recording Devices command 253 Recording Devices tab 234 Recording - Adobe 22011292 | User Guide - Page 388
374 INDEX Snap to Zero Crossings 69 Snapping 69, 313 SND 30, 34 Solo button 244, 289, 290, 293 Solo Current Track option 251 Solo Track option 251 Soundtracks, replacing 263 Source Selection 49 Source Supplier field 90 Speaker placement 339 Special effects 175 Spectral Display 221 Spectral tab 219 - Adobe 22011292 | User Guide - Page 389
Recording Mixer 209, 327 WMA 35 Z Zero Crossings 66 Zoom Buttons 25 Zoom Buttons, show 85, 294 Zoom Factor 215 Zoom in/Zoom out 304 ADOBE AUDITION 375 User Guide - Adobe 22011292 | User Guide - Page 390
376 INDEX
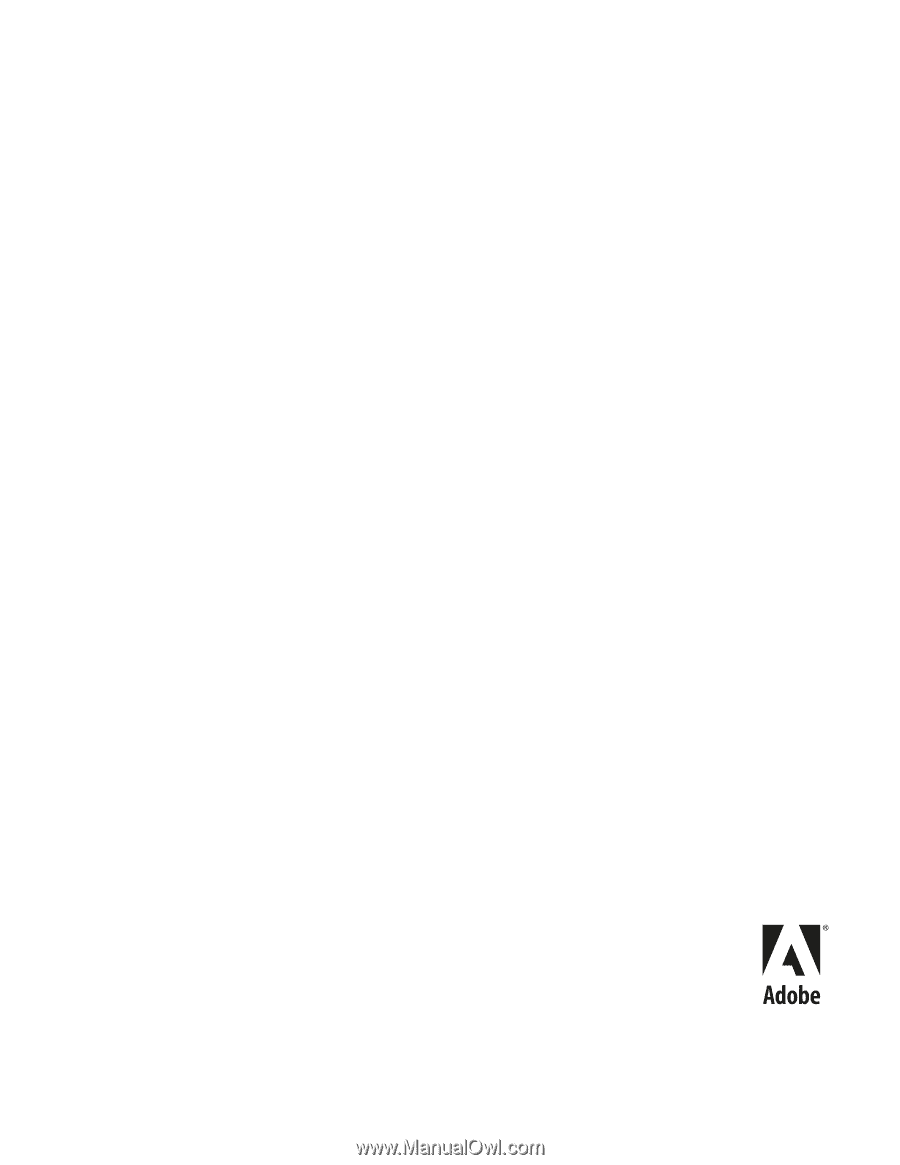
User Guide
Audition
™
Adobe
®