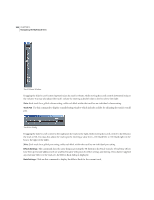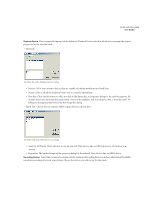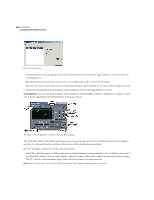Adobe 22011292 User Guide - Page 270
Track Properties
 |
UPC - 883919139081
View all Adobe 22011292 manuals
Add to My Manuals
Save this manual to your list of manuals |
Page 270 highlights
256 CHAPTER 13 Navigating the Multitrack View Track Properties Checkmarking this item displays Adobe Audition's Track Properties dialog, where you can adjust parameters for a selected track's volume and panning, output and record devices, and more. The Track Properties window is dockable, which means you can reposition it at one of several places in the Adobe Audition interface. Or, you may detach it and have it float above Adobe Audition's main window. The Track Properties Dialog in default Tabs view Here are the major components of the Track Properties window: • Track Tabs: The first time you click on any track in Adobe Audition's session window, a tab is added for that track to the Track Properties window. Click on a tab (which contains the name of the track) to adjust its associated track's settings. The "X" control to the immediate right of the Max View control closes the active tab. Note: You won't be able to see the Track Tabs if the Max View window display option is selected. • Max View: When you press this control - which looks like a small arrow pointing upward - you switch to Max View. All of the tabs disappear and the controls for the selected track expand to fill the Track Properties window. To return to the Track Tabs view, press the Restore control - the small arrow pointing downward. • Volume Slider: This vertical slider adjusts the track's volume, measured in dB. Dragging the slider up (or clicking on the arrow at the top of the slider) increases the track's volume, while moving it downward (or clicking on the arrow underneath the slider) reduces the volume accordingly. You may also specify the track's volume by directly entering the desired dB value in the text box above the Volume Slider. • Panning Slider: This horizontal slider adjusts the track's pan, measured in percentage. Moving the slider to the left (or clicking on the arrow at the left of the slider) reduces the volume of the right channel, while dragging it to the right (or clicking on the arrow to the right of the slider) decreases the left channel's volume. You can also set the track's panning parameter by directly entering the desired percentage in the text box to the right of the Panning Slider. Negative numbers (such as -100) denote a left pan, while positive numbers (like 100) mean a right pan. • Title: The default title of the selected track (such as "Track 3") appears in this editable field. You may rename the track by highlighting the text in this field and typing over it. Note that the name of the Track Tab changes accordingly.