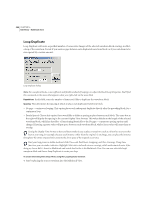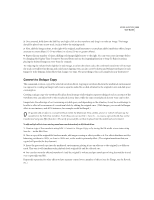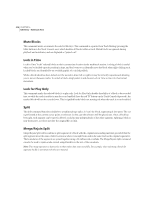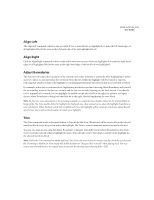Adobe 22011292 User Guide - Page 321
Crossfade
 |
UPC - 883919139081
View all Adobe 22011292 manuals
Add to My Manuals
Save this manual to your list of manuals |
Page 321 highlights
ADOBE AUDITION 307 User Guide To use Punch In: • Highlight the area of the waveform block (or blocks) you would like to Punch into. For an exact selection, you can switch back to Adobe Audition's Edit View and use the Find Beats, Zero Crossings, and Snapping functions to make your selection, and then switch back to Multitrack View. • Choose Punch In from the Edit menu, or from the menu that appears when you right-click on the waveform block. This will enable the selection for record and put the track into record mode. • You can position the playback cursor sometime before the Punch In location and press the Record button. The session will begin playback, and upon hitting the Punch point, will record into the selected area. • After recording, you can take another pass at the Punch. When finished, you can monitor the different takes by rightclicking on the waveform block and choosing them from the Take History menu option. Use the desired Merge Take command on the right-click menu when you've decided among them. If possible, it's best to choose sections of the waveform where there are gaps in the audio for your Punch points. This will make it easier to achieve a natural sound, as if it were all one take. Crossfade Crossfades are used to create smooth transitions from the end of one audio segment to the beginning of another. They do so by creating a fade out and a fade in over the transition region. Waveforms to crossfade between should be positioned in different tracks (or can be in the same track, in a back-to-back manner), adjacent if possible. To crossfade, make a selection with your mouse and include in it the beginning and ending sections of any waveforms you wish to include in the crossfade. The highlight should extend a bit beyond the end of the waveform(s) to fade from, and should start a bit before the beginning of the waveform(s) to fade to. Or, if Edit > Snapping > Snap to Blocks is enabled, the highlight will easily adjust itself to the beginnings and endings of the waveforms. (You can also adjust the highlight by holding the Shift key down when doing a left-click near the edge of the selection.) After establishing a highlighted area, you need to select the waveforms to include in the crossfade by holding down the Ctrl key and left-clicking on the desired wave blocks. Next, choose Edit > Crossfade (or Crossfade from the right-click menu) and the type of crossfade you want to do to crossfade between the selected waveforms. Three major types of crossfades are available. Choose Linear for an even grade, and Sinusoidal for a curved, sine-like slope to the fade. Logarithmic will fade the amplitude of a signal at a constant rate, producing a steeper slope at one end of the fade, depending on whether you are fading in or out. (Both Logarithmic In and Logarithmic Out options are at your disposal.) Note: The Crossfade toolbar button uses Linear fades by default. Choose the Crossfade command from the Edit menu or rightclick menu to specify a different crossfade type. The fade curves created with Crossfade can be modified by enabling the Show Volume Envelopes and Enable Envelope Editing options in the View menu.