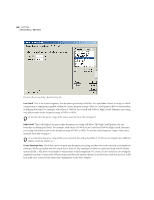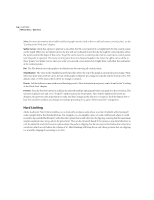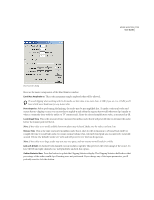Adobe 22011292 User Guide - Page 126
Normalize
 |
UPC - 883919139081
View all Adobe 22011292 manuals
Add to My Manuals
Save this manual to your list of manuals |
Page 126 highlights
112 CHAPTER 8 Effects Menu - Edit View Preview Press the Preview button to audition the selected hard limiting adjustment before you apply it to the waveform. The selection is played over and over ("looped") until you press the Stop button. Since Adobe Audition's Previews are dynamic, this gives you the opportunity to make and hear changes as the selection is looped. Check the Bypass box to hear the waveform without any changes in hard limiting for a quick "before and after" comparison. Normalize This command brings up the Normalize dialog, which enables you to set a desired peak level to which you want a file or selection raised. When set to 100% or 0db, normalization allows you to achieve the greatest amount of amplification that will not result in clipping (distortion). All parts of the wave are amplified at equal levels. For example, if the loudest peak of a waveform is at 80% and the quietest peak is at 20%, normalizing the file to 100% results in the waveform's new loudest peak being 100%, and its new quietest peak being 40%. Normalize dialog Normalize to Enter the percentage of maximum to which you want to normalize. For example, choose 50% to compute values needed to amplify the selection no more than 50% of maximum (resulting in a 3dB attenuation from maximum output). Choose 100% (default) to apply the most amount of amplification possible without clipping. Decibels Format With this box selected, the value in the Normalize to box is represented in decibels instead of percentage. Normalize L/R Equally Check this box to use both channels of a stereo waveform in calculating the amplification amount. When it's unchecked, Adobe Audition computes the left and right values in a stereo waveform separately, potentially amplifying one channel considerably more than the other. This could degrade the waveform's stereo image. DC Bias Adjust Some recording hardware may introduce a DC Bias, which results in the recorded waveform appearing to be above or below the normal center line. Check DC Bias Adjust and set it to 0% to center the waveform on the center (zero voltage) line. To skew the entire selected waveform above or below the center line, enter a positive or negative percentage. If you're planning to put normalized audio on CD, you might want to normalize the waveforms to no more than 96% as some audio compact disc players have problems accurately reproducing bits that have been processed to 100% (maximum) amplitude.