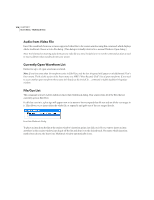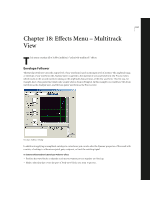Adobe 22011292 User Guide - Page 335
Adobe Audition's Frequency Splitter effect uses an FIR Finite Impulse Response filter, which
 |
UPC - 883919139081
View all Adobe 22011292 manuals
Add to My Manuals
Save this manual to your list of manuals |
Page 335 highlights
ADOBE AUDITION 321 User Guide Frequency Band Splitter Dialog For instance, using the default setting of 3 bands with crossover values of 800 and 3200, three copies of the selected waveform are made: one that has the frequencies of the selected wave from 0 to 800Hz, one from 800 to 3200Hz, and one from 3200 to 22050Hz (or whatever the maximum frequency present is, based on the sample rate). To initiate the Frequency Band Splitter dialog: • Make a selection that covers the part of the wave block you want to process. • Ctrl+Left-click the wave block you wish to process to give it focus. • Access the Frequency Splitter from the Effects pull-down menu, the Effects toolbar, or the Effects section of the Organizer window. Note: If you have more than one wave block selected, the Frequency Band Splitter effect will be unavailable. The following are the major components of the Frequency Band Splitter dialog: Bands Choose the number of split points here. The original waveform will be copied "this many times" with each copy having a different frequency range, as determined by the Crossovers. Crossovers These are the crossover frequencies that are used for split points. If you don't want to use Adobe Audition's default values, enter different crossover frequencies in these boxes. The number of active text boxes is based upon the number of Bands chosen. Output Waves Adobe Audition automatically assigns each copy of the original waveform block a new name. This is usually the original name of the waveform plus its frequency range. The names of the copies are listed in this column. Max FIR Filter Size Adobe Audition's Frequency Splitter effect uses an FIR (Finite Impulse Response) filter, which maintains phase errors over the response curve. This is unlike IIR filters, which can have phase error (often audible as a ringing quality). Higher numbers create higher accuracy in the frequency filtering that the effect does. The default FIR Filter Size of 320 should work most of the time. However, if you get any distortion or ringing in the filtered waves, try increasing this number to get a more accurate filter.