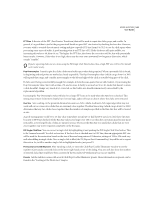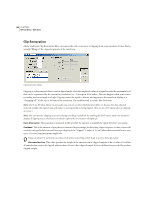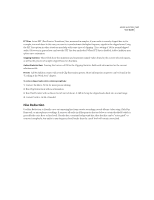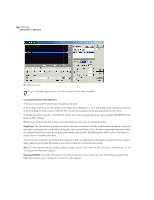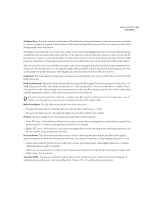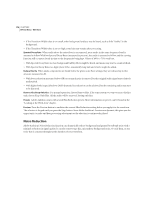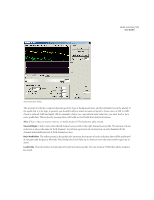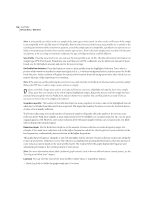Adobe 22011292 User Guide - Page 183
Get Noise Floor, Drag Points, Reset Hi, Med, Low, Noise Floor Adjust, FFT Size, Precision Factor,
 |
UPC - 883919139081
View all Adobe 22011292 manuals
Add to My Manuals
Save this manual to your list of manuals |
Page 183 highlights
ADOBE AUDITION 169 User Guide Get Noise Floor This is the most powerful feature of Hiss Reduction. If a good estimate of what the noise floor looks like (i.e., how it's shaped) is graphed, Adobe Audition's Hiss Reduction algorithm can more effectively remove just hiss while leaving regular audio untouched. Optimally, you should click on Get Noise Floor with a section of just hiss highlighted in your waveform. This will design a graph that most accurately reflects the noise floor. If no such area can be found in the waveform, select an area with the least amount of music or other desired audio. For best results, choose an area of audio that has the least amount of high frequency information. (If viewing in spectral view, the area will not have any activity in the top 3/4ths of the display.) After the noise floor has been identified, you may need to skew the graph on the left-hand side (representing the lower frequencies) downward some, so as to make the graph as flat as possible. If music was present at any frequency, the dots on the graph around that frequency will be higher than they should be, and should be moved down. Drag Points Enter the number of drag points (also known as control points) you want Get Noise Floor to add to the Hiss Reduction graph. Reset (Hi, Med, Low) These three Reset buttons will clear the noise floor graph. Press Hi to assume the noise floor is at 50dB (if hiss is very loud). Press Med to set the floor to -70dB (average hiss), or Low to set the floor to -90dB (if there isn't much hiss at all). After pressing a Reset button, fine tune the noise floor setting using the Noise Floor Adjust slider until the appropriate amount of hiss reduction and quality level is achieved. For quick, general-purpose hiss reduction, a complete noise floor graph isn't always necessary. In many cases, you can simply reset the graph to an even level and manipulate the Noise Floor Adjust slider. Noise Floor Adjust Use this slider to specify the level of the noise floor. • The more the slider moves to the left, the lower the noise floor will be (up to -40 db). • The more the slider moves to the right, the higher the noise floor will be (up to 40 db). FFT Size Specify a transform size. In general, sizes from 3000 to 6000 work best. • Lower FFT sizes (2048 and below) will have better time response (less swooshing before cymbal hits for example) but poorer frequency resolution, making things sound hollow or flanged. • Higher FFT sizes (12000 and above) may cause swooshing effects, reverb, and long drawn out background tones, but be very accurate in the frequencies processed. Precision Factor This value determines the accuracy of hiss reduction in the time domain and affects how quickly spectral components below the previous hiss level decay. (See Spectral Decay Rate.) Usual settings range from 7 to 14. • Larger values generally produce better results, but at slower processing speeds. Values higher than 20 or so will not ordinarily improve quality any further. • With lower precision factors, you may get a few milliseconds of hiss before and after the louder parts of audio; with higher values, this is reduced. Transition Width This setting, measured in dB, produces a slow transition in hiss reduction instead of dropping off suddenly from no reduction to the reduced hiss level. Values of 5 to 10 usually achieve good results.