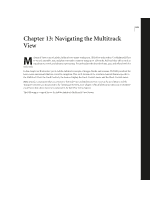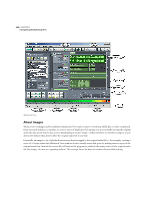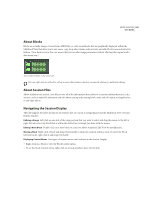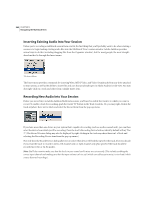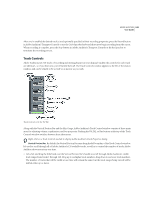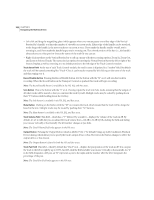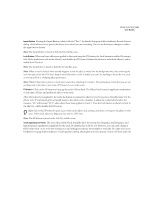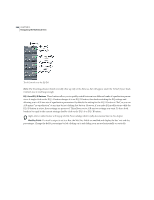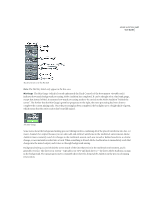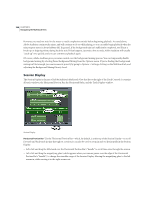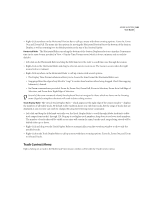Adobe 22011292 User Guide - Page 258
Track Name Field, Record Enable Button, Solo Button, Mute Button, Track Volume Field, Output Button
 |
UPC - 883919139081
View all Adobe 22011292 manuals
Add to My Manuals
Save this manual to your list of manuals |
Page 258 highlights
244 CHAPTER 13 Navigating the Multitrack View • Left-click and drag the magnifying glass (which appears when your mouse passes over either edge of the Vertical Portion Bar's handle) to adjust the number of viewable on-screen tracks. Either edge of the handle can be stretched, so the longer the handle is, the more tracks are on screen at once. If you make the handle smaller overall, you're zooming in, and if you make the handle larger, you're zooming out. The colored portion of the bar (i.e., the handle) always shows you what portion (hence the name) of the total file you can see. • Right-click anywhere on the Vertical Portion bar to call up a menu with three zooming options: Zoom In, Zoom Out, and Zoom to Selected Tracks. The menu also has options for moving the Vertical Portion Bar to the left or right of the Session Display, as well as returning it to its default position to the left edge of the Track Controls window. Track Name Field At the top of each Track Control module, the track's name is displayed in a "sunken" field. By default the track will be named something like "Track 4", but it can be easily renamed by left-clicking on the name of the track and then typing over it. Record Enable Button Pressing the Record Enable button (it's the button with the "R" on it) will arm the track for recording. When the Record button in the Transport Controls is pushed, this track will begin recording. Note: The Record Enable button is available in the Vol, EQ, and Bus areas. Solo Button This is the button with the "S" on it. Pressing it puts the track into Solo mode, meaning that the output of all other tracks will be muted so that you can hear the track by itself. Multiple tracks may be soloed by pushing down their "S" buttons while holding down the Ctrl key. Note: The Solo button is available in the Vol, EQ, and Bus areas. Mute Button Clicking on the button with the "M" on it mutes the track, which means that the track will no longer be heard in the mix. Multiple tracks may be muted by pushing their "M" buttons. Note: The Mute button is available in the Vol, EQ, and Bus areas. Track Volume Field This field - which has a "V" followed by a number - displays the volume of the track in dB. By default, it's set to 0dB, but you can adjust the track volume from -120 dB to 32 dB by left-clicking the field and sliding your mouse vertically or horizontally. The dB number changes as you slide. Note: The Track Volume Field only appears in the Vol area. Output Button Pressing the Output Button (which is labeled "Out 1" by default) brings up Adobe Audition's Playback Devices dialog, which allows you to specify the track's output device or bus. The text on the button changes to reflect the output device or bus chosen. Note: The Output Button is found in both the Vol and Bus areas. Track Pan Field This field - which by default has "Pan 0" in it - displays the pan position of the track in dB. You can pan the track to the left or right by up to 100%. Just left-click the field and slide your mouse vertically or horizontally. An "L" in the field designates a left pan, an "R" represents a pan to the right, and the number after the letter designates the percentage of the pan. Note: The Track Pan Field only appears in the Vol area.