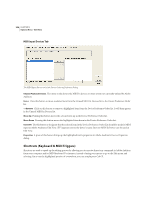Adobe 22011292 User Guide - Page 245
MIDI Out Tab
 |
UPC - 883919139081
View all Adobe 22011292 manuals
Add to My Manuals
Save this manual to your list of manuals |
Page 245 highlights
ADOBE AUDITION 231 User Guide Order The Order field displays the device preference order for the highlighted recording device. To change this order, press the Change button to bring up Adobe Audition's Device Ordering Preference dialog. Use this device in Edit View Check this box to have Adobe Audition use the highlighted output device for recording waveforms in Edit View. Get 32-bit Audio using: Depending on if your recording device supports it, you can send 32-bit audio as 3-byte Packed PCM, 4-byte PCM, or 4-byte IEEE float. Multitrack Latency Some sound cards introduce a latency of several milliseconds when they record. For example, if you record on Track 1, and then record Track 2 while listening to Track 1 and find that the two tracks are out of sync by 7 milliseconds, it's probably because of this latency problem. This is a constant number, though, so through trial and error you can figure out how out of sync a particular device gets, and then enter the number of milliseconds here (in our example, it would be 7) to force sync. (The default value is 0.) Adjust to zero-DC when recording Check this box to have Adobe Audition automatically remove any detected DC bias when recording. MIDI Out Tab If your system is equipped with one or more MIDI devices, this area is where you specify Adobe Audition's parameters for MIDI and SMPTE output. If you have multiple MIDI devices, or a single device that has multiple outputs, they'll show up as choices in the two drop-down lists at the top left corner of this window. The MIDI Out Tab of the Device Properties Dialog Order The Order field displays the device preference order for the highlighted MIDI Output device. To change this order, press the Change button to bring up Adobe Audition's Device Ordering Preference dialog.