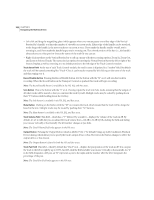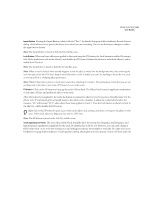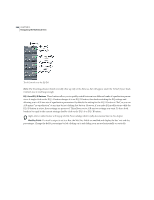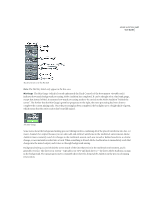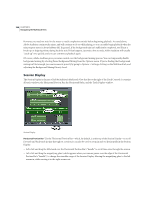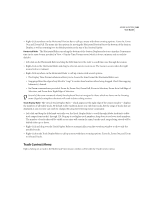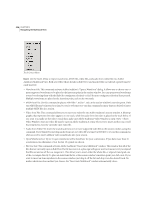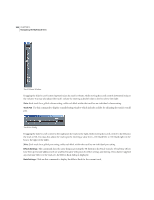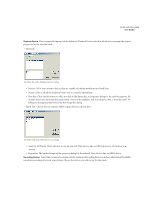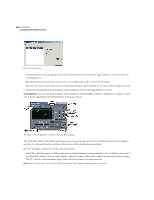Adobe 22011292 User Guide - Page 263
Track Context Menu
 |
UPC - 883919139081
View all Adobe 22011292 manuals
Add to My Manuals
Save this manual to your list of manuals |
Page 263 highlights
ADOBE AUDITION 249 User Guide • Right-click anywhere on the Horizontal Portion Bar to call up a menu with three zooming options: Zoom In, Zoom Out, and Zoom Full. The menu also has options for moving the Horizontal Portion Bar to the bottom of the Session Display, as well as returning it to its default position at the top of the Session Display. Horizontal Ruler The Horizontal Ruler runs along the bottom of the Session Display and acts as a timeline. It measures time in the same format specified in View > Display Time Format menu (which is hours, minutes, and seconds by default). • Left-click on the Horizontal Ruler and drag the little hand over the ruler to scroll time-wise through the session. • Right-click on the Horizontal Ruler and drag to select an area to zoom in on. The zoom in occurs when the right mouse button is released. • Right-click anywhere on the Horizontal Ruler to call up a menu with several options. • The Display Time Format submenu allows you to choose the time format the Horizontal Ruler uses. • Snapping allows the edges of any block to "snap" to certain time locations when being dragged. Check the snapping behavior(s) desired. • Six Zoom commands are provided: Zoom In, Zoom Out, Zoom Full, Zoom to Selection, Zoom In to Left Edge of Selection, and Zoom In to Right Edge of Selection. Several of the zoom commands already have keyboard shortcuts assigned to them, which are shown on the Zooming menu. Regularly using these shortcuts will result in faster editing sessions. Track Display Ruler The vertical Track Display Ruler - which appears at the right edge of the session window - displays the numbers of all visible tracks. By default Adobe Audition shows you only four tracks, but the range of tracks that are displayed at any one time can easily be changed by using the following mouse commands: • Left-click and drag the little hand vertically over the Track Display Ruler to scroll through Adobe Audition's visible track ranges from tracks 1 through 128. Drag up to see higher track numbers, drag down to see lower track numbers. The number of tracks that will be visible at one time will remain the same, but the track ranges being viewed will be shifted either up or down. • Right-click and drag over the Track Display Ruler to automatically zoom the waveform window to show only the specified tracks. • Right-click on the Track Display Ruler to call up a menu with three zooming options: Zoom In, Zoom Out, and Zoom to Selected Tracks. Track Context Menu Right-clicking on a track in the Multitrack View session window will invoke the Track Context menu.