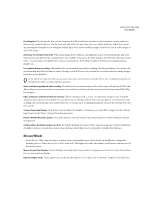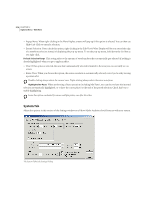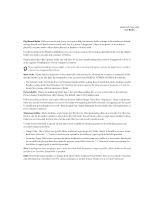Adobe 22011292 User Guide - Page 226
Batch Process
 |
UPC - 883919139081
View all Adobe 22011292 manuals
Add to My Manuals
Save this manual to your list of manuals |
Page 226 highlights
212 CHAPTER 12 Options Menu - Edit View Batch Process Use this part of Adobe Audition to run a single script repeatedly over a group (batch) of source files. To open the Batch Process dialog, press the Batch Run button on the Scripts and Batch Processing window. Batch Process Dialog Note: In order for a single script to be run on a batch of files, the script must have been recorded in the Script Works on Current Wave mode. That is, before the script was recorded, there must have been an open waveform (perhaps blank) and no highlighted selection. The Batch Run button will only be selectable if a script of this type is selected from the scripts list. Here are the major components of the Batch Process dialog: Source Files This is the list of files you want to include in the batch for processing. If desired, the waveforms can be different formats. Add Files This button brings up Adobe Audition's Please choose the source files dialog, allowing you to add files or folders to the batch for processing. To add multiple files or folders to the list, hold down on the SHIFT key for contiguous selections, or the CTRL key for noncontiguous selections. Remove This button removes any selected files from the Source Files list. To remove multiple files from the list, hold down on the SHIFT key for contiguous selections, or the CTRL key for noncontiguous selections. Destination Folder This is the folder to which the processed files will be saved after the script has been run on them. Select the destination folder by typing in its path in this field or by pressing the Browse... button.