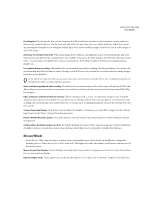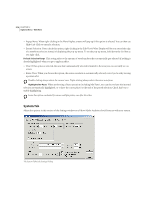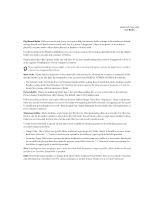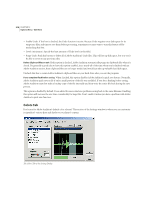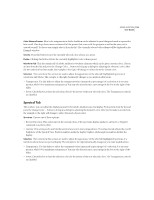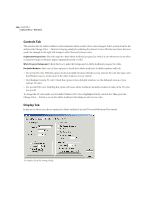Adobe 22011292 User Guide - Page 229
Mouse Wheel
 |
UPC - 883919139081
View all Adobe 22011292 manuals
Add to My Manuals
Save this manual to your list of manuals |
Page 229 highlights
ADOBE AUDITION 215 User Guide Use shiny look If you'd prefer that certain elements of Adobe Audition's interface (toolbar buttons mostly) take on a flatter look, uncheck this box. The flat look will take effect the next time you start Adobe Audition. While there aren't any performance benefits to not using the default shiny look, Adobe Audition might look better if your video display is set to 256 colors. Auto-play on command-line load When launching Adobe Audition, checking this option will automatically play a file that has been specified on the command line. For example, if you go to the Run dialog in the Windows Start menu and enter "c:\cool\coolpro.exe thisfile.wav" as your command line, then Adobe Audition will launch and begin playing thisfile.wav. Live update during recording This enables live waveform drawing while recording. On faster machines, you can have the waveform displayed in real-time as audio is being recorded. However, if you find the recorded audio becoming choppy, leave this option disabled. In the Edit View's Spectral View mode, and at lower spectral resolutions (around 256) a nice scrolling spectral plot can be performed while recording with this option on. Auto-scroll during playback and recording If enabled, the waveform display will scroll in sync with playback. This only affects when you are zoomed in on a portion of a waveform, and play past the viewed portion (by pressing Shift+Play, for example). Upon a manual scroll/zoom/selection change: When a manual scroll, a zoom, or a selection change occurs in Adobe Audition, three options are available: You can abort auto-scrolling until the next time you play or record; resume autoscrolling only when the play cursor enters the view; or resume auto-scrolling immediately. Choose the one that best suits your needs. Custom Time Code Display This field is used to define the number of frames per second (FPS) assigned to the Custom time format in the View > Display Time Format menu. Restore Default Window Layouts Press this button to reset all window sizes and positions to Adobe Audition's default arrangement. Ctrl key allows dockable windows to dock By default, holding down the Ctrl key when moving one of Adobe Audition's dockable windows prevents the window from docking. Check this box if you'd prefer to disable this behavior. Mouse Wheel • Zoom Factor: This is the amount to zoom in when rotating the mouse wheel found on Intellipoint-compatible pointing devices. Values from 10% to 80% work well. The higher the value, the further you'll zoom in when you roll the mouse wheel. Mouse Cursor Over Display Choose whether you want your mouse pointer to appear as an arrow or as an I-beam when it's over the waveform display. Edit View Right-Clicks These options let you decide the behavior for a right-click in the Wave Display of the Edit View.