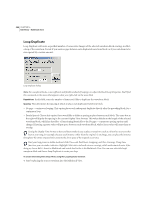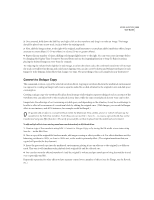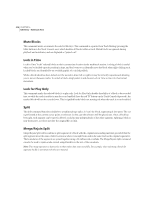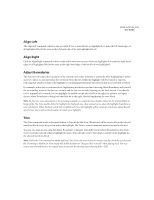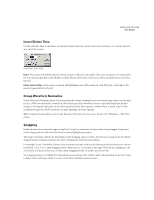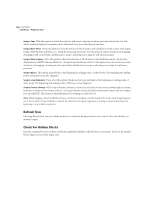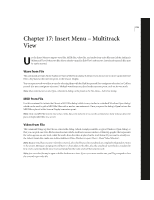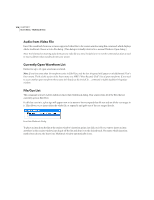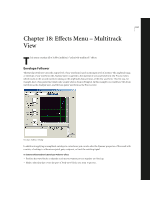Adobe 22011292 User Guide - Page 326
Remove Blocks, Destroy Blocks remove & close, Select All Blocks, Select All Blocks in Track N
 |
UPC - 883919139081
View all Adobe 22011292 manuals
Add to My Manuals
Save this manual to your list of manuals |
Page 326 highlights
312 CHAPTER 16 Edit Menu - Multitrack View Cut Cut will remove the highlighted portion of a selected block. For example, if track 3 contains a wave block that is five seconds in length, selecting it, highlighting the third second, and choosing Cut will remove the third second, leaving the two-second portions on either side. If you want to remove unwanted material around a highlighted region, use Edit > Trim instead. Note: Unlike Cut in the Edit Waveform View, this Cut command does not remove any data from the actual sound file, and places nothing on the clipboard. Using Cut in Multitrack View simply tells Adobe Audition to "disregard this material" when playing back. You may return any Cut block to its original state at any time by selecting it and choosing Edit > Full. Full This option returns any selected block to its original state. Any material removed using Trim or Cut (while in Multitrack View) will be replaced. Note: Selecting Full for a block when its segments have been moved will return any missing material at that location, so this may result in having more than one instance of the same block portion throughout a session. Remove Blocks This command removes any selected (highlighted) blocks from a multitrack session. Removed waveforms will still be available in Adobe Audition's Edit View. They're also available to the session via Insert > Existing File/Cue until the audio files are closed from the File menu. Destroy Blocks (remove & close) This will remove the selected block(s) from the multitrack session, and close the files. Select All Blocks This command selects all blocks within the current session. Selected blocks appear brighter in color than their nonselected counterparts. If you're using the default Adobe Audition color scheme, record-enabled blocks (red) will become bright red when selected, while regular unmuted blocks (green) will become bright green when selected. Select All Blocks in Track N This command selects all blocks in the currently selected track (the last one you clicked on, most of the time). Selected blocks appear brighter in color than their non-selected counterparts. If you're using the default Adobe Audition color scheme, record-enabled blocks (red) will become bright red when selected, while regular unmuted blocks (green) will become bright green when selected.