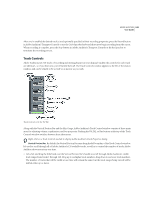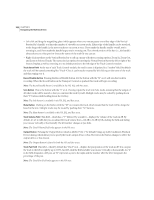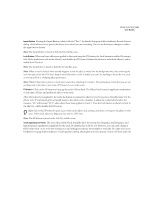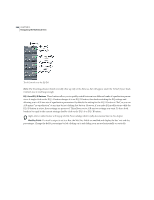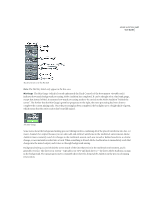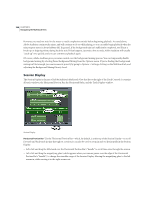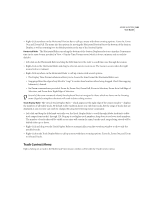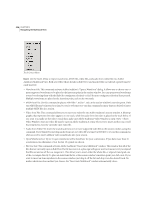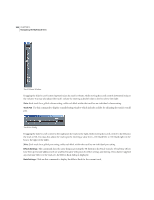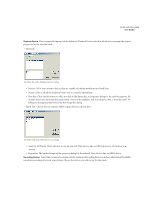Adobe 22011292 User Guide - Page 262
adjusting the Background Mixing Priority Level.
 |
UPC - 883919139081
View all Adobe 22011292 manuals
Add to My Manuals
Save this manual to your list of manuals |
Page 262 highlights
248 CHAPTER 13 Navigating the Multitrack View However, you need not wait for the meter to reach completion entirely before beginning playback. As stated above, Adobe Audition continuously mixes, and will continue to do so while playing, so you can safely begin playback when the mix progress meter is about halfway full. In general, if the background mix isn't sufficiently completed, you'll hear a break-up or skipping when playing back the mix. If that happens, just wait a few seconds; Adobe Audition will usually "catch up" very quickly, and you can commence playback again. Of course, Adobe Audition gives you some control over the background mixing process. You can temporarily disable background mixing by selecting Pause Background Mixing from the Options menu. If you're finding that background mixing isn't fast enough, you can increase its priority by going to Options > Settings, clicking on the Multitrack tab, and adjusting the Background Mixing Priority Level. Session Display The Session Display is the part of Adobe Audition's Multitrack View that lies to the right of the Track Controls. It contains all track windows, the Horizontal Portion Bar, the Horizontal Ruler, and the Track Display window. Session Display Horizontal Portion Bar Use the Horizontal Portion Bar - which, by default, is at the top of the Session Display - to scroll forwards and backwards in time throughout a session. It can also be used to zoom in and out horizontally in the Session Display. • Left-click and drag the little hand over the Horizontal Portion Bar's "handle" to scroll time-wise through the session. • Left-click and drag the magnifying glass (which appears when your mouse passes over the edge of the Horizontal Portion Bar's "handle") to change the viewable range of the Session Display. Moving the magnifying glass to the left zooms in, while moving it to the right zooms out.