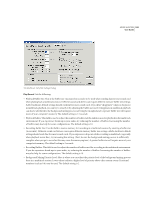Adobe 22011292 User Guide - Page 244
Wave In Tab
 |
UPC - 883919139081
View all Adobe 22011292 manuals
Add to My Manuals
Save this manual to your list of manuals |
Page 244 highlights
230 CHAPTER 12 Options Menu - Edit View Enable Dithering: Check this box to activate dithering during waveform playback. If dithering isn't enabled, Adobe Audition truncates instead. This means that bits that aren't used are simply chopped off and discarded. This gives a "crackly" effect that fades in and out on very quiet audio passages. Note: Dithering only kicks in if you're limiting high bit depth audio to a lower bit depth playback. • bits: This drop-down list lets you choose the number of bits of Dither to be applied, from 8 to 32. Generally, values of (what) to (what) give the best results without adding too much noise. Note, however, that as this value is lowered, other unwanted harmonic distortion noise will appear. • p.d.f.: The "probability distribution function" controls how the dithered noise is distributed away from the original audio sample value. Five p.d.f. types are available from the drop-down list: Rectangular, Triangular, Gaussian, Shaped Triangular, and Shaped Gaussian. Usually one of the Triangular p.d.f. functions is a wise choice, because it gives the best tradeoff between SNR, distortion, and noise modulation. • Shaping: Select one of the several noise shaping presets (known as "noise shaping curves") to have Adobe Audition determine the placement when moving noise to different frequencies. The same amount of noise overall is present, but you can choose less noise to be placed at one frequency at the expense of placing more noise at another. You can also specify that no noise shaping is used. Wave In Tab This area is where you specify Adobe Audition's parameters for recording waveforms. If you have multiple sound cards, or a single card that has multiple inputs, they'll show up as choices in the drop-down list at the top left corner of this window. The capabilities of the selected recording device are shown in the Supported Formats table. A Yes or No is shown for different combinations of sample rate and bit resolution. The Wave In Tab of the Device Properties Dialog