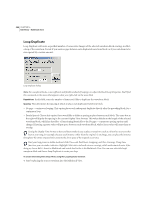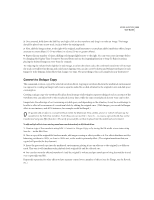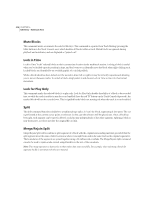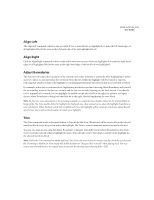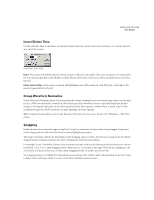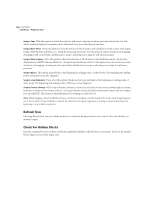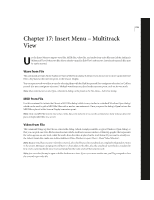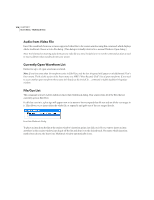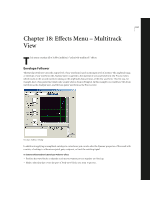Adobe 22011292 User Guide - Page 327
Insert/Delete Time, Group Waveform Normalize, Snapping
 |
UPC - 883919139081
View all Adobe 22011292 manuals
Add to My Manuals
Save this manual to your list of manuals |
Page 327 highlights
ADOBE AUDITION 313 User Guide Insert/Delete Time Use Insert/Delete Time to introduce an amount of silence into the session at the cursor location, or to cut the selected area out of the session. Insert/Delete Time dialog Insert This option will shift all material (blocks or parts of blocks) to the right of the cursor position to a location after the time amount specified in the editable text field. Blocks will be split if necessary, and the specified amount of silence inserted. Delete Selected Time If this option is chosen, the highlighted area will be removed, with all blocks to the right of the selected region shifted to the left. Group Waveform Normalize Group Waveform Normalize allows you to normalize the volume of multiple open waveforms using a three-screen batch process. (When you normalize a waveform, the loudest part of the waveform is set to a specified amplitude, thereby raising or lowering all other parts of the same waveform by the same amount.) If the volume is raised as part of the normalization process, Adobe Audition can apply limiting to prevent clipping. Note: Complete documentation on the Group Waveform Normalize function can be found in the "Edit Menu - Edit View" chapter. Snapping Enable this function to have the edges of any block "snap" to certain time locations when being dragged. Snapping is used to align perfectly with time ruler locations when highlighting a region. The Snap to locations (which vary depending on the Snapping option you have selected) act as magnets for any blocks dragged in their proximity, and have the effect of pulling the waveform toward them. For example, if your Time Ruler's format is hours:minutes:seconds, with seconds showing as the division at your current zoom level (1.0, 2.0, etc.), then dragging a block which starts at 1.6 seconds to the right will result in it snapping to the 2.0 location as it nears it. You can, of course, keep dragging beyond 2.0 in this case, if you wish. Six snapping options are available from the pullout menu, and up to five of them may be checkmarked at one time. [Snap to Ruler (Fine) and Snap to Ruler (Coarse) can't both be checked simultaneously.]