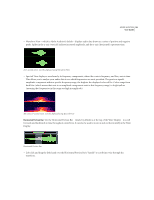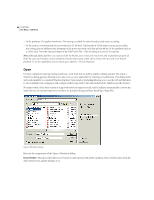Adobe 22011292 User Guide - Page 55
Recording in Edit View
 |
UPC - 883919139081
View all Adobe 22011292 manuals
Add to My Manuals
Save this manual to your list of manuals |
Page 55 highlights
ADOBE AUDITION 41 User Guide By default its display format is set to Sample Values (the exact sample value of the audio data), but it can easily be switched to three other types - Normalized Values, Percentage, and Decibels - by doing one of the following: • Right-click on the Vertical Ruler to switch display formats from a pop-up menu. • Go to Adobe Audition's View > Vertical Scale Format menu and make a selection. • Double-click on the Vertical Ruler to cycle through all of the display formats. Note: When the wave display is set to Spectral View, the vertical scale is always in Hertz (Hz). The Vertical Ruler also provides access to the following display options: • Left-clicking and dragging the little hand vertically over the Vertical Ruler allows you to scroll through Adobe Audition's visible amplitude ranges that might extend beyond the traditional amplitude scale values. • Right-clicking and dragging over the Vertical Ruler automatically zooms the waveform window to show only the specified amplitude scale. • Right-clicking on the Vertical Ruler calls up a menu that not only lets you choose one of the aforementioned display formats, but provides three Zoom options: • Zoom In: Decreases the vertical scale resolution of a waveform's amplitude display incrementally. • Zoom Out: Increases the vertical scale resolution of a waveform's amplitude display incrementally. • Zoom Full: Zooms out the vertical scale resolution of a waveform's amplitude display completely. Recording in Edit View Recording with Adobe Audition in Edit View is easy. You can record from a microphone, your computer's CD player, a MIDI source, or any signal you can plug into the "Line in" port of your sound card. Note: You may need to adjust your input signal to obtain the optimum recording and signal-to-noise levels. (For most folks this is done using the Windows Mixer.) To record in Edit View. 1 Use File > New to create a new file. 2 Select the sample rate, bit resolution, and number of channels (stereo or mono) that you want to use and press OK. 3 Click on the Record button in the Track Controls window to begin recording. 4 When you're done recording, click on the Stop button in the Track Controls window. 5 Edit as needed, and then save your recording to disk using File > Save As.