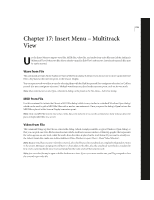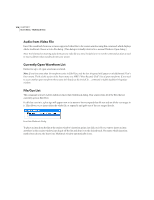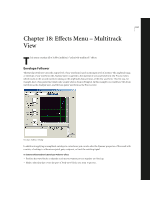Adobe 22011292 User Guide - Page 334
Frequency Band Splitter
 |
UPC - 883919139081
View all Adobe 22011292 manuals
Add to My Manuals
Save this manual to your list of manuals |
Page 334 highlights
320 CHAPTER 18 Effects Menu - Multitrack View Note: The spikes occur because it takes a little time to determine (the Level Detector's attack value) and react (the Gain Processor's attack value) to the current signal level, so Lookahead Time will actually cause the attacks to start before the audio gets loud, instead of right on top of the transient. Otherwise, with a Lookahead Time of 0, a spike will stay loud until all of the attack times have elapsed. Graph The graph depicts input levels along the x-axis (left and right) and the new output level along the y-axis (up and down). A line that flows directly from the lower-left to the upper right (which is the default) depicts a signal that's been left untouched, since every input value goes to the exact matching output value. Adjusting the shape of the line will adjust the input or output assignments, thereby altering the dynamic range. For instance, you can boost all input that has a level of around -20dB, leaving everything else unchanged. You can also draw an inverse line (a line from upper-left to lower-right) that will dramatically boost low amplitudes while dramatically surpassing high amplitudes. (In other words, all quiet sounds will be loud, and loud sounds will be quiet.) Note: More information on Adobe Audition's graph controls can be found in the "Looking at the Work Area" chapter. Splines Check this option to generate a smoother, best fit curve instead of a straight line between control points on the graph. When you use Spline Curves, the line will not ordinarily travel directly through the control points; rather, the points control the shape of this curve. To get the curve closer to a control point, click to create more control points near the point in question. The more control points there are clustered together, the closer the spline curve will be to those points. Use Spline Curves when you want very smooth curves instead of straight lines (with their discontinuities at the control points). Flat Press this button to remove all control points with the exception of the points at each end of the graph line, thereby straightening out the line. Invert The Invert button changes the graph to one that will function as the exact opposite. For example, if an effect function with a compressor characteristic is being displayed, pressing Invert changes the graph to one with the corresponding expander characteristic. Note: For a graph to be invertible, it must have points in the two default corners (-100, -100 and 0, 0) and its output level must always increase from left to right (i.e., each control point must be higher than the one to its left). Presets The Envelope Follower effect supports Presets for storing and recalling your favorite settings. More information about Presets can be found in the "Looking at the Work Area" chapter. Frequency Band Splitter Use the Frequency Band Splitter to take a selected waveform block (or a highlighted portion thereof) and make up to 8 copies of it, with each copy assuming a different frequency range of the original. Split points are determined by the crossover frequencies specified. Each copy of the waveform is placed in its own track in the session window.