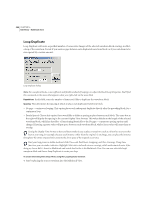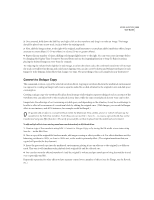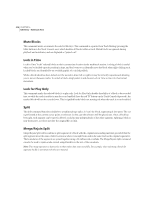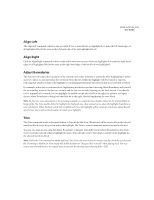Adobe 22011292 User Guide - Page 320
Group Blocks, Group Color, Block Color, Punch
 |
UPC - 883919139081
View all Adobe 22011292 manuals
Add to My Manuals
Save this manual to your list of manuals |
Page 320 highlights
306 CHAPTER 16 Edit Menu - Multitrack View All Waves (Mono) Selecting this option will mix all unmuted waveforms in the session to a mono waveform, which will be placed into the selected track. Selected Waves (Mono) Choose this option to mix all highlighted waveforms in the session to a mono waveform, which will be opened into the selected track. Group Blocks This option will group any selected blocks together. Grouping can help with organizing the many blocks in your session. For example, you can have all of your guitar elements grouped together to easily identify and move them. Grouped blocks are designated by a different color than ungrouped blocks, as well as a special circular symbol overlaid each block. • To group blocks together, select the members of the group by holding your Ctrl key down and left-clicking each desired block. Then, choose Group Blocks from the Edit menu, or from the right-click menu. • To ungroup blocks, click on any member of that group to select it, and again choose Group Blocks from the Edit menu, or from the right-click menu. This will remove the checkmark from the menu item. Grouped blocks will move together when selected and repositioned. Other wave operations such as Mute or Lock in Time will also affect all blocks in a group. To select the color to use for a particular block group, right-click on any member of the group and choose Group Color. Group Color This command invokes Adobe Audition's Group Color dialog, which allows you to change the color of the current group of blocks. This function is documented in the "Navigating the Multitrack View Screen" chapter. Block Color This command invokes Adobe Audition's Block Color dialog, which allows you to change the color of the current block. This function is documented in the "Navigating the Multitrack View Screen" chapter. Punch In Punch In is a recording technique used to replace a section (perhaps a mistake of some kind) in an existing track segment. Replacing this segment usually entails starting and stopping record at exact moments in order to retain the surrounding audio, while material in-between these points is replaced with (hopefully) a better take. Adobe Audition allows for multiple takes when Punching In; you can continually record over the original material and afterward choose between the best performance, or return to the original data. Punch In will work on one or more waveforms at a time.