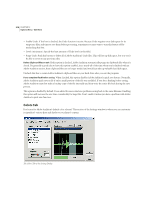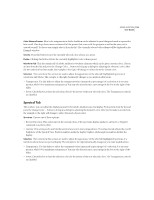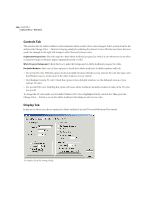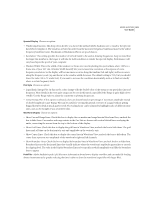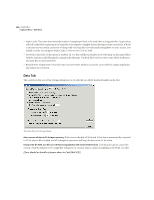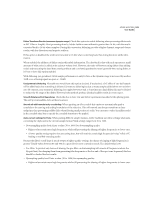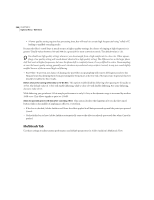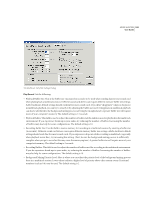Adobe 22011292 User Guide - Page 237
Smooth Delete and Cut Boundaries
 |
UPC - 883919139081
View all Adobe 22011292 manuals
Add to My Manuals
Save this manual to your list of manuals |
Page 237 highlights
ADOBE AUDITION 223 User Guide Dither Transform Results (increases dynamic range) Check this option to enable dithering when processing effects such as FFT Filter or Amplify. Most processing done by Adobe Audition uses arithmetic greater than 16-bit, with the results converted back to 16-bit when complete. During this conversion, dithering provides a higher dynamic range and cleaner results, with less distortions and negative artifacts. If this option is disabled, the results are truncated to 16 bits when converting back, thus losing the more subtle information. When enabled, the addition of dither retains this subtle information. The drawback is that with each operation a small amount of white noise is added at the quietest volume level. However, the trade-off between using dither (thus adding noise) and truncating the data (thus creating artifacts and correlated quantization noise) generally favor using dither, so it's best to leave this option enabled. With dithering, you get almost 24-bit sample performance in only 16-bits, as the dynamic range is increased by another 10dB or so, allowing signals as quiet as -105dB. Use Symmetric Dithering Normally you would leave this option checked. If unchecked, a DC offset of one-half sample will be added each time something is dithered. Symmetric dithering has just as many samples added above zero as below zero. By contrast, non-symmetric dithering just toggles between 0 and 1. Sometimes in a final dither, this may be desired to reduce the bit range of the dither. However, both methods produce identical audible results in every respect. Smooth Delete and Cut Boundaries Check this box to have Cut and Delete operations smoothed at the splicing point. This will prevent audible clicks at these locations. Smooth all edit boundaries by crossfading When applying an effect, enable this option to automatically apply a crossfade to the starting and ending boundaries of the selection. This will smooth any abrupt transitions at these endpoints, thus preventing audible clicks when filtering small portion of audio. You can enter a value (in milliseconds) in the crossfade time box to specify the crossfade duration to be applied. Auto-convert settings for Paste When pasting different sample formats, Adobe Audition uses these settings when autoconverting the clipboard to the current sample format. Valid settings range from 30 to 1000. • Downsampling quality level: Enter a value (30 to 1000) for downsampling quality. • Higher values retain more high frequencies while still preventing the aliasing of higher frequencies to lower ones. • A lower quality setting requires less processing time, but will result in certain high frequencies being "rolled-off ", leading to muffled-sounding audio. Because the filter's cutoff slope is much steeper at higher quality settings, the chance of ringing at high frequencies is greater. Usually values between 80 and 400 do a great job for most conversion needs. The default value is 80. • Pre-Filter: To prevent any chance of aliasing, the pre-filter on downsampling will remove all frequencies above the Nyquist limit, thus keeping them from generating false frequencies at the low end of the spectrum. In general, this box should be checked for best results. • Upsampling quality level: Enter a value (30 to 1000) for upsampling quality. • Higher values retain more high frequencies while still preventing the aliasing of higher frequencies to lower ones.