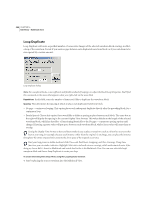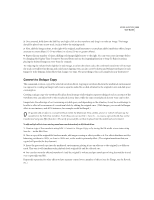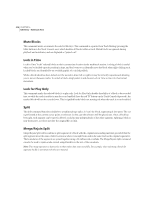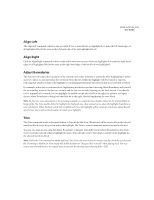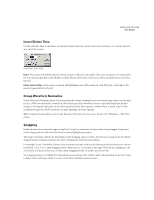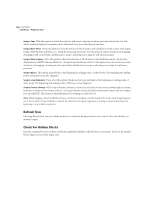Adobe 22011292 User Guide - Page 323
Convert to Unique Copy
 |
UPC - 883919139081
View all Adobe 22011292 manuals
Add to My Manuals
Save this manual to your list of manuals |
Page 323 highlights
ADOBE AUDITION 309 User Guide 2 Once entered, hold down the Shift key and right-click on the waveform and drag it to make an Image. The Image should be placed onto a new track (such as below the existing track) 3 Next, shift the Image in time, to the right of the original; small amounts to create phase shifts (small time offset), larger amounts to create delays (15-50 ms offsets) or echoes (50 ms or greater offsets). 4 Repeat this any number of times, shifting each Image slightly more to the right. You can even create in tempo delays by changing the Display Time Format to Bars and Beats and use the Snapping function to Snap To Ruler locations, placing the delayed Images at every beat, for example. Try reducing the volume levels slightly for each Image, to soften the echoes (also, the combined waveforms will increase the track's overall level in the mix and could cause clipping). You can also create both Pan and Volume envelopes for each Image for truly dynamic delay effects that change over time. The great thing is this is all completely non-destructive! Convert to Unique Copy This command creates a copy of the selected waveform block. Copying a waveform block in the multitrack environment (as opposed to creating an Image) will create a separate audio file on disk, identical to the original in size and disk space consumption. Creating a unique copy of a waveform block has the advantage of allowing for separate editing of each occurrence of the waveform (you can add reverb to the one placed in your intro, while the same sound placed in your verse can be dry). Images have the advantage of not consuming any disk space, and depending on the situation, it may be an advantage to be able to affect all occurrences of a waveform block by editing the original once. (With Images, you can add a Flanger effect to one instance, and all 30 instances, for example would be flanged.). To quickly add an effect to a waveform block within the Multitrack View, double-click on it (which will open up the waveform in the Edit View window). From there, you can use File > Save As... to create a copy of the file that can be transformed using any Effect function. The newly processed file can then be placed into the multitrack environment. To add multiple effects to an existing waveform non-destructively in Multitrack View: 1 Create a copy of the waveform using Edit > Convert to Unique Copy, or by saving the file under a new name using Save As... in the Edit View. 2 Once a copy of the original file has been made, add any processing or effect you like to it. For effects that have wet/dry balancing, set them to 100%, or close to 100% wet, so the result is primarily effect. (The original waveform that you copied will provide the dry element.) 3 Insert the processed copy into the multitrack environment, placing it into an adjacent to the original, in a different track. This way it will simultaneously playback both original file and the effected one. 4 You can then vary the effected waveform's (and the original's) volume and pan envelopes to bring the wet/dry in and out, or pan right and left. Repeat this operation for other effects to have separate control over a number of effects (one for Flange, one for Reverb, etc.).