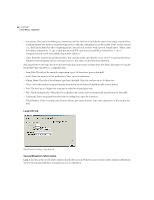Adobe 22011292 User Guide - Page 111
Effects Menu - Edit View
 |
UPC - 883919139081
View all Adobe 22011292 manuals
Add to My Manuals
Save this manual to your list of manuals |
Page 111 highlights
97 Chapter 8: Effects Menu - Edit View T he Effects menu displays all the options that relate to waveform transformation (signal processing) functions when you're in Adobe Audition's Edit View mode. In other words, if you want to apply a "cool" effect to your audio, you'll be able to do it - and lots more - here. Invert This function simply inverts the waveform's samples, so that all positive offsets are negative and all negative offsets are positive. Inverting doesn't produce an audible effect, but it can be useful in lining up amplitude curves when creating loops or pasting. If applied on a stereo waveform, both channels are inverted. Reverse Select this command to have the current selection (or entire waveform, if no selection is made) play backwards by reversing the order of its samples. Reverse is useful for creating special effects. Silence This option silences out the selected range of the waveform. Unlike deleting or cutting a selection - which splices the surrounding material together - Silence leaves the duration of the selection intact, and simply zeros the amplitude within it. Note: You must select part or all of your waveform first in order for Silence to work. Amplitude Use the following commands in the submenu to alter the amplitude (volume level) of an audio file or selected range. Amplify The Amplify command provides the following options: