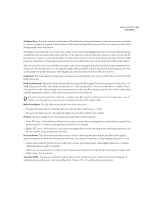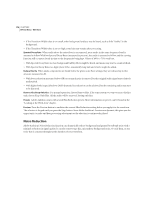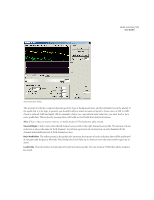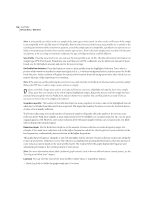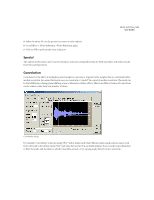Adobe 22011292 User Guide - Page 188
Click on Close.
 |
UPC - 883919139081
View all Adobe 22011292 manuals
Add to My Manuals
Save this manual to your list of manuals |
Page 188 highlights
174 CHAPTER 8 Effects Menu - Edit View • Transition Width: This setting determines how sharp the division is between what is considered noise and what should be kept. For instance, with a Transition Width of zero, a sharp, noise gate-type curve is applied to each frequency band. If the audio in the band is just above the threshold, it stays; if it's just below, it's truncated to silence. Conversely, you can specify a range over which the audio will fade to silence based upon the input level. For example, with a transition width of 10dB, and a cutoff point (scanned noise level for the particular band) of -60dB, then audio at -60dB would stay the same, at -62dB it would be reduced some (to about -64dB), and so on until audio at -70dB would be removed entirely. Again, if the width is zero, then audio just below -60dB is entirely removed, while audio just above it would remain untouched. Negative widths simply go about the other side, so in the above example, a -10dB width would have ranged from -60dB to -50dB. Preview Press the Preview button to audition the current Noise Reduction setting before you apply it to the waveform. The selection is looped until you press the Stop button. Since Adobe Audition's Previews are dynamic, this gives you the opportunity to make and hear processing adjustments as the selection is continuously played. You can reduce the noise incurred by the sound board's circuitry during recording--just record a second of silence before whatever you want to record and tell the noise reducer to remove the sound of that silence in order to further reduce the noise level by up to 10dB. Note: Noise reduction works best on 16-bit and 32-bit samples. Although it will work with 8-bit audio, it's impossible to get the noise level to less than about -45dB - if even that. Noise at -45dB is very audible, as owners of 8-bit sound cards can attest. You can get much better results by converting to 16 bits first, reducing the noise, and downsampling back to 8 bits, than by reducing noise in 8-bit samples directly. You'll get better results with Noise Reduction if the original signal is centered. To center a signal, highlight it and choose the Center Wave preset from the Effects > Amplitude > Amplify function. Centering the wave adjusts the DC offset to zero. If the wave isn't centered, you may hear audible clicking in quiet parts after processing. Because centering takes out all frequencies below about 16Hz, it's completely safe to do without any ill side effects. You can generate interesting effects by choosing valid "foreground" audio as your profile "footprint" rather than background noise or hiss. For example, within a vocal line, you can select the vowel "O" to be used as the profile. Processing this vocal file (remember, it's best to process a copy of the original file) will then reduce or eliminate the "O" sounds, thereby creating a rather wild effect. Great effects can be generated by setting the noise level to some valid signal component in the waveform, and not the background noise. Whatever frequencies are present in the highlighted selection when Set Noise Level is chosen will be removed when the reduction level is set to 100. Here's the most common way to use Adobe Audition's Noise Reduction function: 1 Record or open a piece of music that has tape hiss or other background noise. 2 Select a short range (at least one half second) that contains only the noise that you'd like to reduce. 3 Choose the Effects > Noise Reduction > Noise Reduction option and click on Get Profile from Selection to sample the noise. 4 Click on Close.