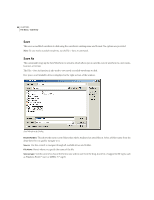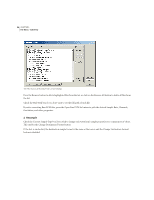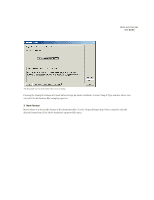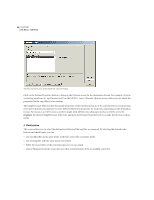Adobe 22011292 User Guide - Page 71
Flush Virtual File, Free Up Space in Temp Files
 |
UPC - 883919139081
View all Adobe 22011292 manuals
Add to My Manuals
Save this manual to your list of manuals |
Page 71 highlights
ADOBE AUDITION 57 User Guide The Destination Screen of the Batch File Convert Dialog Decide how you want the files renamed by modifying the text in the Output Filename Template field. In most cases, the default renaming method is fine (the first part of the filename remains the same but the extension is changed). However, several example templates are shown as guides in case you wish to be more creative in your renaming. After the desired parameters have been set in Batch File Convert's four tabbed screens, press the Run Batch button and Adobe Audition automatically processes each file. Flush Virtual File Adobe Audition opens waveforms and uses them directly without making a backup in the temp folder. If a waveform needs to be closed for deleting or for opening in another program, running the Flush Virtual File command copies the waveform's contents to the temp folder and closes the file. Files are automatically flushed if the entire waveform is modified by Adobe Audition, since all changes are written to the temp folder. In other words, this command lets an audio file that's currently being used by Adobe Audition to be simultaneously used by another program or resource application. Free Up Space in Temp Files Use this command to bring up the Free Up Space in Temp Files window for managing Adobe Audition's use of the space on your hard drive(s), including the instances of Undo for each waveform. The window also automatically appears when available hard drive space nears zero kilobytes. If your system has lots of available free hard drive space, Adobe Audition's undo levels are cleared regularly, so you may not see this window unless you manually call it from the File menu.