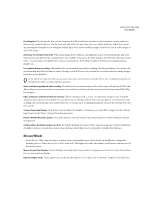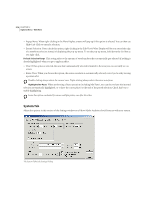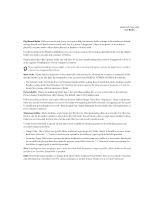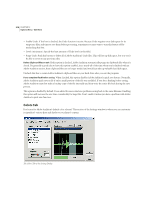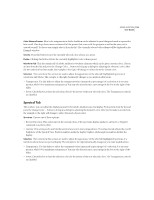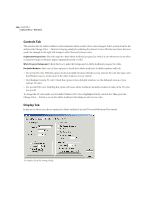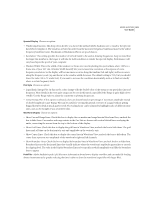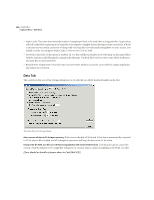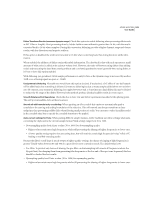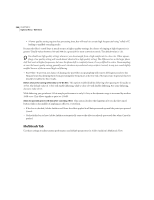Adobe 22011292 User Guide - Page 233
Spectral Tab
 |
UPC - 883919139081
View all Adobe 22011292 manuals
Add to My Manuals
Save this manual to your list of manuals |
Page 233 highlights
ADOBE AUDITION 219 User Guide Color Scheme Presets Most color assignments in Adobe Audition can be adjusted to your liking and saved as a preset for later recall. This drop-down menu contains all of the presets that come with the program as well as the ones you've created yourself. To choose one, simply select it from the list. The currently selected color scheme will be displayed in the Example window. Save As Press this button to save the currently selected color scheme as a preset. Delete Clicking this button deletes the currently highlighted color scheme preset. Waveform Tab This list contains all of Adobe Audition's waveform elements which can be given custom colors. Choose an item from the list and press the Change Color... button to bring up a dialog for adjusting the element's color. After the new selection has been made, the example to the right will change to reflect the newly chosen color. Selection The controls in this section are used to adjust the appearance of the selected (highlighted) portions of waveforms and blocks. The example to the right dynamically changes as you make modifications. • Transparency: Use this slider to adjust the transparent value (measured in percentage) of a selection; 0 is no transparency, while 100 is maximum transparency. You may also directly enter a percentage in the box to the right of the slider. • Invert: Check this box to have the selection colors be the inverse of the non-selected colors. The Transparency controls are disabled. Spectral Tab This is where you can adjust the display parameters for Adobe Audition's spectral display. Pick an item from the list and press the Change Color... button to bring up a dialog for adjusting the element's color. After you've made your selection, the example to the right will change to reflect the newly chosen color. Spectrum Choose one of these options: • Reverse Direction: This option inverts the normal colors of the spectrum display, similar to an Invert or Negative command in a photo editor. • Gamma: This setting works just like the Gamma function in many image editors. The value entered adjusts the overall brightness of the Spectral View. Positive numbers make the display brighter, while negative numbers darken the display. Selection The controls in this section are used to adjust the appearance of the selected (highlighted) portions of a waveform when shown in spectral display. The example to the right dynamically changes as you make modifications. • Transparency: Use this slider to adjust the transparent value (measured in percentage) of a selection; 0 is no transparency, while 100 is maximum transparency. You may also directly enter a percentage in the box to the right of the slider. • Invert: Check this box to have the selection colors be the inverse of the non-selected colors. The Transparency controls are disabled.