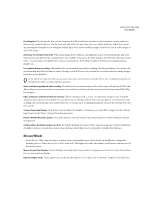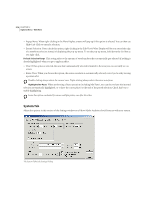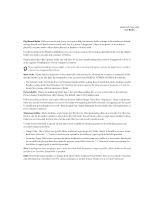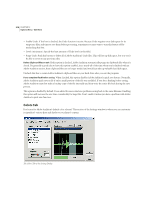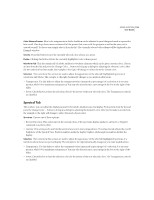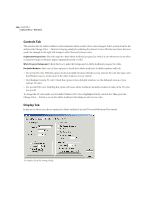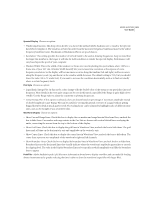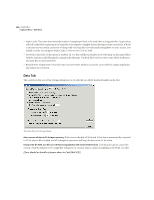Adobe 22011292 User Guide - Page 231
Play/Record Buffer, Wave Cache, Preview Buffer, Temporary Folders
 |
UPC - 883919139081
View all Adobe 22011292 manuals
Add to My Manuals
Save this manual to your list of manuals |
Page 231 highlights
ADOBE AUDITION 217 User Guide Play/Record Buffer Different sound card drives can require different memory buffer settings. Adobe Audition's default settings should work find for most sound cards, but if you hear "choppiness" (skips or dropouts) in recording or playback, you may need to adjust the buffer size or number of buffers used. Use the two fields in the Play/Record Buffer area to reserve more memory for recording and playback by entering a higher buffer size, both in seconds and a number of buffers. Keep in mind that while a greater buffer size will allow for increased multitasking when audio is being played, it does so at the expense of taking more of your computer's memory. If you experience breakups in your audio, or you can't stop a recording in progress, increase the buffer size or switch to a faster, non-compressed hard drive. Wave Cache Adobe Audition maintains its own data buffer, and reserves for it the amount of memory (measured in MB) specified in the Cache Size field. Recommended cache sizes are from 8192KB to 32768KB (8192KB is the default). • Use System's Cache: Check this box to let Windows handle all disk caching. Keep in mind that Adobe Audition usually handles caching better than Windows can. However, this option reserves the least amount of memory, so it may be desired for systems with low amounts of RAM. Preview Buffer This is the minimum buffer size to be used when sending data to your sound card for the real-time Preview feature found in many effect dialogs. The default value is 1000 milliseconds. Different sound card drives can require different memory buffer settings. If you hear "choppiness" (skips or dropouts) when you use the Preview feature, you can try to remedy it by adjusting the buffer size used. (Choppiness can be caused by insufficient processing power as well.) Keep in mind that a larger Minimum Preview Buffer Size will require more of your computer's memory. Temporary Folders Adobe Audition creates temporary files for use when performing edits on your audio. Use these two fields to specify the paths to folders in which these files will reside. You will need to have enough space available in these folders to accommodate the total size of al the audio files you wish to edit simultaneously. Use the reserve free fields to specify an amount to leave available for headroom purposes for both the primary and secondary temporary folders. • Temp Folder: This is where you specify Adobe Audition's main temporary folder. Ideally it should be on your fastest hard drive. Press the "->" button to browse your system for the folder, or type its path in the field provided. • Secondary Temp: This is where you specify Adobe Audition's secondary temporary folder. For best results, this should be on a different physical hard drive than the primary temp folder. Press the "->" button to browse your system for the folder, or type its path in the field provided. Note: Providing you have enough free space on the drive that holds the primary temporary folder, Adobe Audition will work just fine if no Secondary Temp folder is specified. Undo Everybody makes mistakes or changes their mind. Adobe Audition's Undo feature lets you revert back to your last edit with the press of a hotkey (Ctrl+Z), menu command, or toolbar button. Think of it as a virtual "safety net".