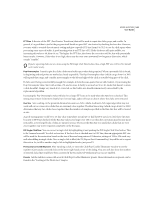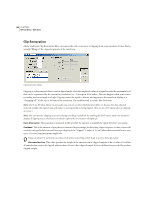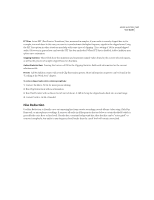Adobe 22011292 User Guide - Page 176
Detection Graph
 |
UPC - 883919139081
View all Adobe 22011292 manuals
Add to My Manuals
Save this manual to your list of manuals |
Page 176 highlights
162 CHAPTER 8 Effects Menu - Edit View To hear all the clicks that were removed, save a copy of the original file somewhere, then Mix Paste it (overlap it) over the corrected audio with a setting of 100% and Invert enabled. It may take a little trial and error to find the right settings, but the results are well worth it - much better than searching for and replacing each click individually. The parameters that make the most difference in determining how many clicks are repaired are the Detection and Rejection thresholds (the latter of which requires Second Level Verification). Making adjustments to these will have the greatest effects; you might try settings from 10 for a lot of correction, 50 for very little correction on the detection threshold, or 5 to 40 on the rejection threshold. The next parameter that affects the output most is the Run Size. A setting of about 25 is best for high-quality work. If you have the time, running at least three passes will improve the output even more. Each successive pass will be faster than the previous one. Detection Graph This graph shows the exact threshold levels to be used at each amplitude, with amplitude along the x-axis (left and right) and the threshold level along the y-axis (up and down). Adobe Audition will use values on the curve to the right (above -20dB or so) in processing louder audio, and settings towards the left in processing softer sections. There are separate, color-coded curves for detection and rejection. Auto Find All Levels Using the values input in the Sensitivity and Discrimination fields as guides, the Auto Find All Levels command scans the highlighted area for clicks, and determines values for all of the Threshold, Detect, and Reject values. Five areas of audio are checked, starting at the quietest regions and moving up to the loudest. Sensitivity Lower values entered here will find more subtle clicks. (Detected levels found when using Auto-Find All Levels will always be higher than this value.) Try a value of 10 for lots of subtle clicks to 20 to set levels for fixing a few louder clicks. Discrimination Higher values that are input in this field will fix fewer clicks, but will leave original audio alone more by not repairing clicks when there really aren't any. Use values of 20 to 40 if there are relatively few clicks in the audio. Go as low as 4 if there are constant clicks. Find Threshold Levels Only This function will automatically fill in the Max (Maximum), Avg (Average), and Min (Minimum) Threshold level settings. Use this button to automatically set the threshold levels, before manually adjusting the Max Threshold and Min Threshold Detect and Reject values. (It's a good idea to settle on Max and Min settings first, because once they're in place, they usually don't need to be adjusted much.) After the Max Threshold and Min Threshold values have been set, enter a figure for the Avg Threshold level of about three quarters the way up between the Min Threshold and Max Threshold settings - for example, Max Threshold of 30, Min Threshold of 10, and then about 25 for Avg Threshold. Once you've auditioned a small piece of repaired audio, you can go back and adjust the settings accordingly. For example, if a quiet part still has a lot of clicks, lower the Min Thresholds value a bit. If a loud piece still has clicks, lower the Avg or Max Threshold settings. The loud, average, and quiet portions of the audio are handled differently based on the detection and rejection settings.