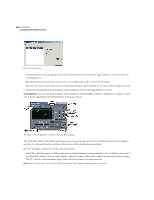Adobe 22011292 User Guide - Page 273
Source Waveform Information
 |
UPC - 883919139081
View all Adobe 22011292 manuals
Add to My Manuals
Save this manual to your list of manuals |
Page 273 highlights
ADOBE AUDITION 259 User Guide • Enable Looping: When this box is checked, the wave block can be looped by dragging the right edge of the wave block. • Looping: Use these options to determine the looping method. • Simple Looping (no gaps): With this option chosen, the wave block will loop continuously, with no spaces between looping instances. • Repeat every X seconds: If the wave block already has loop info entered, the proper values in the Repeat every X seconds and Repeat every X beats fields will be entered automatically so that the wave block will loop continuously at the proper tempo. If you change the number in the Repeat every X seconds field, Adobe Audition ignores the tempo of the file and stretches the file to force it to finish its loop every X seconds. Normally you'd want to have this option selected and enter the number of beats in the Source Waveform Information area below. • Repeat every X beats: If the wave block already has loop info entered, the proper values in the Repeat every X seconds and Repeat every X beats fields will be entered automatically so that the wave block will loop continuously at the proper tempo. If you change the number in the Every X beats field, Adobe Audition will stretch the file to force a loop to complete in the specified number beats. However, you'd normally want to have Repeat every X beats selected and enter the number of beats in the Source Waveform Information area below. • Follow session tempo: When this is checked, the file plays at the session's tempo no matter what its native tempo was. For instance, if you play a 100 bpm loop in a 120 bpm session, the loop will be stretched to match. This disables the "bpm" field above. If you don't have this checked, then the file will play at the bpm specified in the blank above regardless of the session's tempo. • Lock position to tempo: Checking this box locks the left edge of the block to the bar/beat. So if you change tempo, the block is moved so that it starts at the same beat. Normally if you're stretching to tempo, you'll always want to lock position to tempo. But you may have a one-shot type wave that's not a loop (like a thunder clap or a gong) and want it to start in time with other music that's aligned to the session's tempo. Source Waveform Information Choose among these options: • Number of Beats: Enter the waveform's number of beats in this field. When you do so, the BPM (Beats Per Minute) is automatically calculated and entered into the Tempo box below. • Tempo is the number of beats per minute in the waveform. When you fill in the Number of Beats field above, the Tempo value is automatically calculated. • Key: Use this dropdown menu to enter the waveform's key. If you specify a key for a waveform, all instances of that waveform will be pitch shifted to match the multitrack session's key as specified in View > Session Information. • Tempo Matching determines how (if at all) the loop will stretch to match the session's tempo. Four options are offered. • Fixed Length: If this option is chosen, the file won't be stretched to match tempo. • Time-Scale Stretch: Select this option to stretch the file (just like Adobe Audition's Stretch effect) to match the tempo of the session. Options are provided for Quality (High, Medium, or Low), Frame Size (the number of splices per beat), and the percentage of Frame Overlapping. • Resample will cause Adobe Audition to resample the loop to match the session's tempo, and as such, the pitch will be affected. High, Medium, and Low Quality options are available.