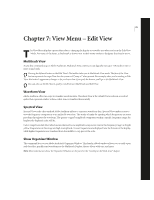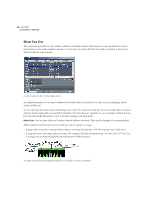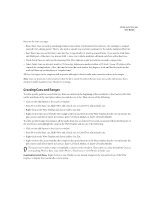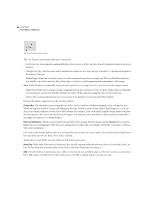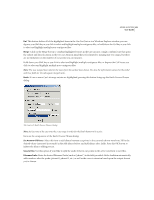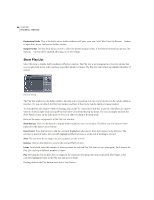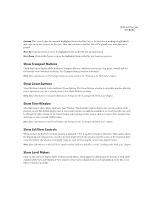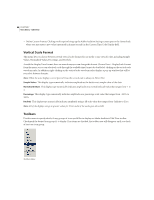Adobe 22011292 User Guide - Page 97
Merge, Batch, Set Amount Of Silence, Save to Files, Filename Prefix
 |
UPC - 883919139081
View all Adobe 22011292 manuals
Add to My Manuals
Save this manual to your list of manuals |
Page 97 highlights
ADOBE AUDITION 83 User Guide Del This button deletes all of the highlighted items in the Cue List. Just as in a Windows Explorer window, you can depress your Shift key as you click to select and highlight multiple contiguous files, or hold down the Ctrl key as you click to select and highlight multiple non-contiguous files. Merge Click on the Merge button to combine highlighted entries in the Cue List into a single, combined cue that spans the earliest and latest locations in the two cues. Keep in mind that you're limited to merging just two ranges, but there are no limitations on the number of cue points you can measure. Hold down your Shift key as you click to select and highlight multiple contiguous files, or depress the Ctrl key as you click to select and highlight multiple non-contiguous files. Note: The new merged item inherits the name from the earliest item chosen. You lose the information entered in the Label and Desc fields for the subsequent merged items. Batch If one or more Cue List range entries are highlighted, pressing this button brings up the Batch Process Phrases dialog. The Cue List's Batch Process Phrases Dialog Note: At least one of the cues must be a cue range in order for the Batch button to be active. Here are the components of the Batch Process Phrases dialog: Set Amount Of Silence Select this item to add silence between cue points in the currently shown waveform. Fill in the desired values (measured in seconds) in the Add silence before: and Add silence after: fields. Press the OK button to initiate the silence-adding process. Save to Files Use this option if you'd like to split the audio between cue points in the active waveform to new files. Filename Prefix Enter the desired Filename Prefix (such as "phrase") in the field provided. Adobe Audition automatically adds numbers after the prefix (phrase02, phrase03, etc.) as well as the correct extension based upon the output format you've chosen.