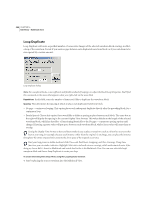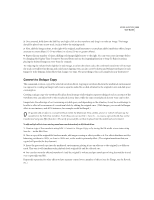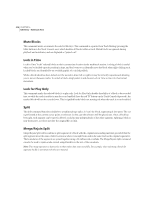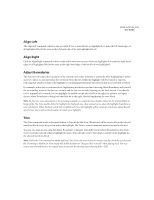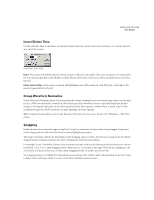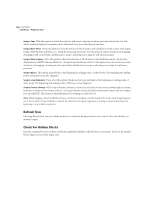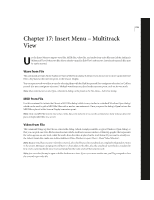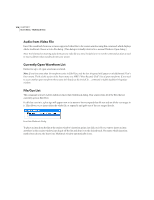Adobe 22011292 User Guide - Page 325
Align Left, Align Right, Adjust Boundaries
 |
UPC - 883919139081
View all Adobe 22011292 manuals
Add to My Manuals
Save this manual to your list of manuals |
Page 325 highlights
ADOBE AUDITION 311 User Guide Align Left The Align Left command (which is only accessible if two or more blocks are highlighted) to make the left-hand edges of all highlighted blocks the same as the left-hand edge of the last highlighted block. Align Right Click the Align Right command (which is only visible when two or more blocks are highlighted) to make the right-hand edges of all highlighted blocks the same as the right-hand edge of the last block you highlighted. Adjust Boundaries This function will adjust the boundaries of the selected block either inwardly or outwardly. After highlighting to define an area to adjust to, any material in the waveform block that lies within this highlight will be retained or exposed, removing that which is outside of the highlight (or including material inside the selection that is not currently revealed). For example, with a five-second wave block, highlighting the third second and choosing Adjust Boundaries will trim off the surrounding material (the first two seconds and the last two seconds), leaving just the third second. If you decide you've trimmed off too much, you can highlight the middle second plus a little to the right, for instance, and again choose Adjust Boundaries to bring back that little bit to the right, thereby lengthening the wave block. Note: To fine tune your adjustments in the preceding example, you could also have double-clicked on the trimmed block to bring up the Edit View, double-clicked to highlight the displayed area, then zoomed out to adjust the highlight boundaries to your satisfaction. When finished, switch back to Multitrack View (the highlight will be retained) and choose Adjust Boundaries to have the waveform block readjust to match your highlight. Trim This Trim command works in the same fashion as Trim in the Edit View. All material will be removed from the selected waveform block except the portion within the highlight. Use Trim to remove unwanted material around a selection. You may also trim an area using the Adjust Boundaries command. Trim differs from Adjust Boundaries in that Trim won't reveal any material within a highlighted region. Trim will only remove that which is outside of the highlight for the selected waveform block. Note: Unlike the Trim command in Adobe Audition's Edit View, this version does not remove any data from the actual sound file. Trimming in Multitrack View simply tells Adobe Audition to "disregard this material" when playing back. You may return any trimmed block to its original state at any time by selecting it and choosing Edit > Full.