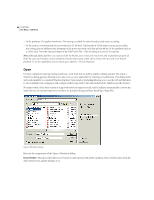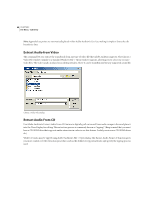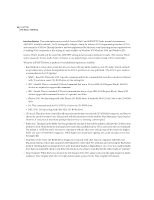Adobe 22011292 User Guide - Page 60
Recent Folders
 |
UPC - 883919139081
View all Adobe 22011292 manuals
Add to My Manuals
Save this manual to your list of manuals |
Page 60 highlights
46 CHAPTER 5 File Menu - Edit View • 16-bit produces CD-quality waveforms. This setting is suitable for most broadcast and music recording. • 32-bit creates a waveform that lets you work at the 32-bit level. One benefit of 32-bit audio is more precise audio processing, plus the ability to take advantage of the power in sound cards that go beyond the 16-bit standard (such as a 24-bit card). Press the Options button in the Edit View's File > Save As dialog to access 32-bit options. Note: Although Adobe Audition can create and edit 32-bit files, your sound card may not be able to play them properly. If that's the case, you'll need to convert waveforms stored and processed at this rate to a lower bit rate (such as 16-bit) for playback. To see the capabilities of your system, go to Options > Device Properties. Open Use this command to load an existing waveform or CD track into an Adobe Audition editing window. The Open a Waveform dialog appears, allowing you to select one or more audio files for listening or modification. This dialog looks and works similarly to a standard Windows Explorer Open window (including allowing you to use the Ctrl and Shift keys to select multiple non-contiguous and contiguous files respectively), but adds useful Adobe Audition-specific features. No matter which of the wide variety of supported waveform types you load, Adobe Audition automatically converts the audio file into an internal temporary waveform for quicker editing and better handling of large files. Open a Waveform Dialog Here are the components of the Open a Waveform dialog: Recent Folders This shows the folders you've most recently opened with Adobe Audition. Select a folder name from the drop-down box to quickly navigate to it.