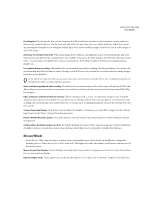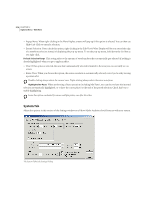Adobe 22011292 User Guide - Page 225
possible script types: Script Starts from Scratch, Script Works On Current Wave, and Script Works
 |
UPC - 883919139081
View all Adobe 22011292 manuals
Add to My Manuals
Save this manual to your list of manuals |
Page 225 highlights
ADOBE AUDITION 211 User Guide For example, suppose you have a script which was originally recorded with a cursor position at 0:10:00. Check this box to apply the script at the current cursor location, plus 10 seconds. (If your cursor is at 0:05:00, the results would be at 0:15:00.) With this option unchecked, the script will be performed at the original location (0:10:00 in our example). To have a script which you'll likely execute at the current cursor position, record the script at a 0:00:00 position and check this option. Edit Script File This will open the currently loaded script collection in the Windows Notepad applet for editing. Title Before creating a new script, you must first supply a title here. Record After titling your soon-to-be script, click on the Record button to begin capturing the script's steps. Add to Collection Pressing this button will add the script you've just created to the currently open script collection. Keep in mind that if you wish to supply a description for the script, do so in the description text area below before pushing this button. Clear If you don't wish to add the script you've just recorded to the collection, push the Clear button. This button is only available immediately after pressing Stop. If you want to remove a script after it's been added, you'll need to edit the script by pressing the Edit Script File button. Stop Current Script After completing all of the steps to be included in the script, return to Adobe Audition's Scripts and Batch Processing dialog and press Stop Current Script. Description Immediately after recording a script, you may enter a description in this text area for the script you've just recorded. The description will appear in a non-editable form when you highlight the script to run. Note: The only time you can enter a description in this box is after recording - not before and not after it's been added to a script collection file. If you want to edit the description thereafter, press the Edit Script File button to bring up the Windows Notepad applet with the script collection file loaded. Script Type These three fields indicate what type of script is currently highlighted in the Scripts List. There are three possible script types: Script Starts from Scratch, Script Works On Current Wave, and Script Works on Highlighted Section. Each operates respectively on either the entire waveform, a selection of a waveform, or from scratch. The type of script currently selected will darken, leaving the other two "grayed out". Note: Again, to create a particular type of script, simply match Adobe Audition's current state with that of the target for the script. For example, if you wish to make a script that starts from scratch, close all open waveforms before recording the script. Note: While all scripts will be displayed in the script list, only scripts whose type matches your current status (open waveform with a highlighted selection, for instance) will be allowed to run. A single script can be run on a batch of files by pressing the Batch Run button. For more information, see Batch Process.