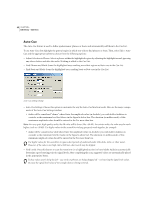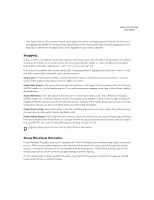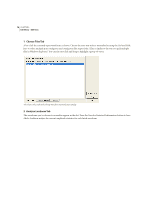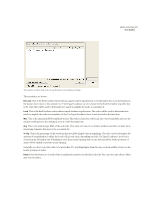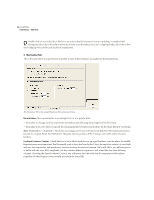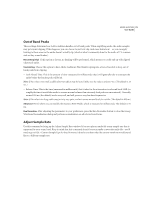Adobe 22011292 User Guide - Page 86
Normalize Tab
 |
UPC - 883919139081
View all Adobe 22011292 manuals
Add to My Manuals
Save this manual to your list of manuals |
Page 86 highlights
72 CHAPTER 6 Edit Menu - Edit View Double-click on any of the files in this list to see a more detailed account of statistics including: a complete RMS Histogram, which shows the relative amounts of audio at each loudness level, and a Clipping Profile, which shows how much clipping will occur for each decibel of amplification. 3 Normalize Tab This is the area where you specify how you'd like to have Adobe Audition normalize the listed waveforms. The Normalize Tab of the Group Waveform Normalization Dialog Normalization You can normalize to an average level, or to a specific level. • Normalize to Average Level of Source Files normalizes each file using the average level of all of them. • Normalize to a Level of lets you specify the normalization level (entered in decibels) for the whole batch of waveforms. Note: Unlike Effects > Amplitude > Normalize, percentages aren't used with the Group Waveform Normalization function because it's not peak-based, but RMS-based. The peaks may not go above 25%, or may go over 150% and be the same loudness. Use Equal Loudness Contour Check this box to have Adobe Audition use an equal loudness contour, where the middle frequencies are most important. You'd normally want to have this box checked. Since the ear is less sensitive to very high and very low frequencies, and much more sensitive to those frequencies between 2 kHz and 4 kHz, two different pieces of audio with the same RMS amplitude, but that contain different frequencies, will sound like they have differing volumes. Checking the Equal Loudness Contour box will ensure that the audio has the same perceived loudness regardless of what frequencies are actually present in the sound file.