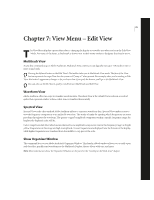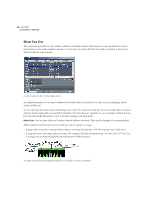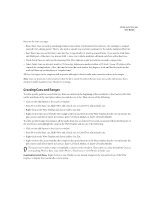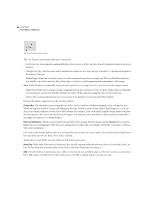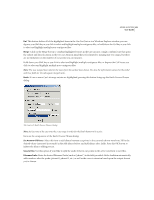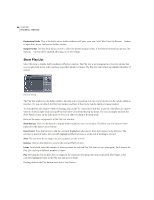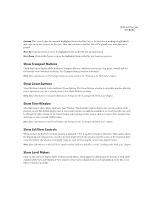Adobe 22011292 User Guide - Page 95
Creating Cues and Ranges
 |
UPC - 883919139081
View all Adobe 22011292 manuals
Add to My Manuals
Save this manual to your list of manuals |
Page 95 highlights
ADOBE AUDITION 81 User Guide Here are the four cue types: • Basic: Basic Cues are used to mark important sections of the waveform for later reference (for example, to remind yourself of an editing point). They're also used to specify stop and start positions for the Adobe Audition's Play List. • Beat: Beat Cues are just like Basic Cues, but they're specifically for marking musical beats. If you use the Find Beats and Mark part of the Auto-Cue feature (Edit > Auto-Cue), Adobe Audition will mark each beat with a Beat Cue. • Track: Track Cues are only used for burning CDs. They indicate a split in tracks for an audio compact disc. • Index: Index Cues are also just used for CD burning. Indexes are markers within a CD track. (Some CD players offer controls for cueing indexes.) Also, the time between the track marker that begins a track and the first index in that track will show up on the player as "negative time". All four Cue types can be ranges as well as points, although it doesn't really make sense for indexes to be ranges. Note: Cues are preserved in the waveform when the file is saved, but only if the Save extra non-audio information box is checked in Adobe Audition's Save Waveform As dialog. Creating Cues and Ranges To add a specific point in a waveform (say, three seconds from the beginning of the waveform) to the Cue List, left-click on the waveform at the exact place where you wish the cue to be. Then, do one of the following: • Click on the Add button in the Cue List window. • Press F8 to add a Basic cue, Shift+F8 to add a Track cue, or Ctrl+F8 to add an Index cue. • Right-click on the Wave Display and choose Add to Cue List. • Right-click on the Cursor Handle (the triangle at the top and bottom of the Wave Display directly over and under the play cursor) and choose Insert in Cue List, Insert CD Track Marker, or Insert CD Index Marker. To add a specified range (for instance, all the audio from two seconds to five seconds, as measured from the first part of the waveform), just highlight the range in the Wave Display and do one of the following: • Click on the Add button in the Cue List window. • Press F8 to add a Basic cue, Shift+F8 to add a Track cue, or Ctrl+F8 to add an Index cue. • Right-click on the Wave Display and choose Add to Cue List. • Right-click on the Cursor Handle (the triangle at the top and bottom of the Wave Display directly over and under the play cursor) and choose Insert in Cue List, Insert CD Track Marker, or Insert CD Index Marker. The easiest way to make a range is to highlight a selection in the waveform. Then add a cue, either through the Cue List or by pushing F8 (for a Basic Cue), Shift+F8 (for a Track Cue), or Ctrl+F8 (for an Index Cue). Cue Handle Context Menu Right-click on a Cue Handle (a Cue-named triangle at the top and bottom of the Wave Display) to display the Cue Handle context menu.