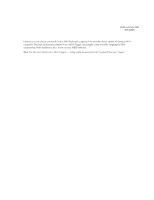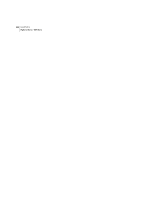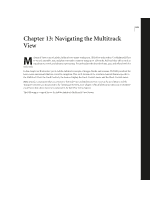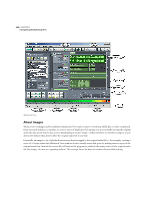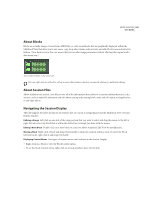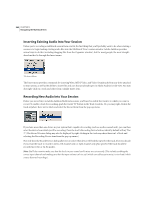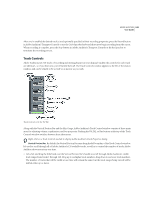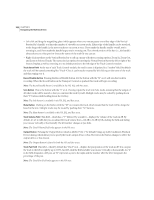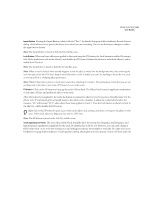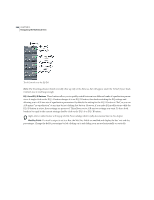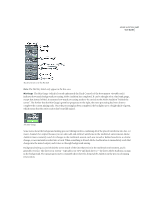Adobe 22011292 User Guide - Page 256
Inserting Existing Audio Into Your Session, Recording New Audio Into Your Session
 |
UPC - 883919139081
View all Adobe 22011292 manuals
Add to My Manuals
Save this manual to your list of manuals |
Page 256 highlights
242 CHAPTER 13 Navigating the Multitrack View Inserting Existing Audio Into Your Session Unless you're recording a multitrack session from scratch, the first thing that you'll probably want to do when starting a session is to begin loading existing audio files into the Multitrack View's session window. Adobe Audition provides several ways to do this (including dragging files from the Organizer window), but for many people, the most straightahead method is through the Insert menu. The Insert Menu The Insert menu provides commands for inserting Wave, MIDI, Video, and Video Soundtracks from any drive attached to your system, as well as the ability to insert files and cues that are already open in Adobe Audition's Edit View. You may also right-click on a track and select from a similar Insert item. Recording New Audio Into Your Session Before you record into an Adobe Audition Multitrack session, you'll need to enable the track(s) to which you want to record. To enable a track for recording, push the track's "R" button in the Track Controls. Or, you may right-click in the track anywhere there isn't a block and select the Record item from the pop-up menu. If you have more than one device in your system that's capable of recording (such as another sound card), you can then select the device from which you'll be recording. Press the track's Recording Device button, which by default will say "Rec 1". (The Record Devices dialog may also be displayed by right-clicking in the track anywhere there isn't a block and selecting the Recording Device item from the pop-up menu.) Not only does the Record Devices dialog allow you to select what device will feed the input for the track, it lets you decide if you want the track to record in stereo, left channel only, or right channel only, plus specify if the track should be recorded in 16-bit or 32-bit modes. Note: You'll also want to make sure that the levels in your sound card's mixer are set correctly. This includes enabling the correct input channel and making sure that the input volume isn't too soft (which can add excessive noise) or too loud (which creates distorted recordings).