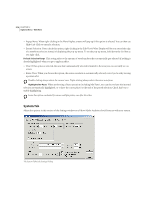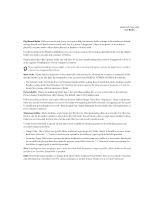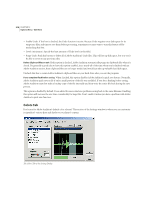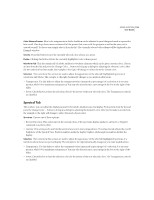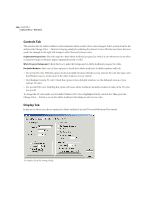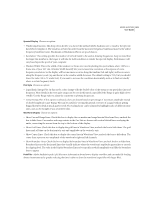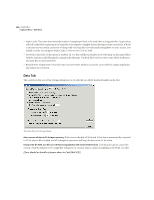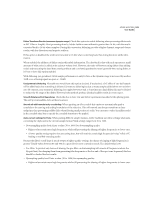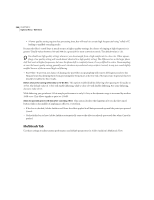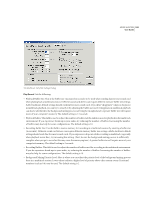Adobe 22011292 User Guide - Page 235
Spectral Display, Plot Style, Waveform Display, Peak Files
 |
UPC - 883919139081
View all Adobe 22011292 manuals
Add to My Manuals
Save this manual to your list of manuals |
Page 235 highlights
ADOBE AUDITION 221 User Guide Spectral Display Choose an option: • Windowing Function: This drop-down list lets you choose the method Adobe Audition uses to window the spectral data before it displays it. The windows are listed in order from the narrowest frequency band/most noise to the widest frequency band/least noise. Blackmann or Blackmann-Harris are good choices. • Resolution: This setting specifies the number of vertical bands to be used in drawing frequencies. Keep in mind that the larger this number is, the longer it will take for Adobe Audition to render the spectral display. Performance will vary based upon the speed of your computer. • Window Width: This is the width of the window (or frame size) used in plotting the spectral data, where 100% is a frame size of your FFT size. Window Width basically lets you increase time resolution at the expense of some frequency resolution. So the display will become more accurate along the timeline (left and right) and less accurate along the frequency scale (up and down) as the window width decreases. The default setting is 75%, but you should lower the value (50 to 75 works best) if you want to increase the resolution horizontally, such as to find out exactly where a certain frequency starts. Plot Style Choose an option: • Logarithmic Energy Plot: In this mode, colors change with the decibel value of the energy at any particular time and frequency. More details in the very quiet ranges can be seen in this mode, especially if the Range is quite high (above 150dB). Use the Range value to adjust the sensitivity in plotting frequencies. • Linear Energy Plot: If this option is selected, colors are chosen based on percentage of maximum amplitude instead of decibel amplitude. Liner Energy Plot can be useful for viewing the general overview of a signal without getting bogged down by detail at much quieter levels. The Scaling factor can be adjusted to highlight audio of different intensities, and can be thought of as a sensitivity value. Waveform Display Choose an option: • Show Cue and Range Lines: Check this box to display the cue marker and range lines in Waveform View; uncheck the box to hide them. Cue marker and range entries in the Cue List are shown with vertical dotted lines overlaying the audio, connecting the arrows from the top to the bottom of the display. • Show Grid Lines: Check this box to display the grid lines in Waveform View; uncheck the box to hide them. The grid lines mark off time on the horizontal x-axis and amplitude on the vertical y-axis. • Show Center Lines: Check this box to display the center lines in Waveform View; uncheck the box to hide them. The center lines represent zero amplitude of the waveform's right and left channels. • Show Boundary Lines: Check this box to display the boundary lines in Waveform View; uncheck the box to hide them. Boundary lines are the horizontal lines that visually indicate where the waveform's amplitude approaches or exceeds the clipping level. The value in the Display Boundary Lines at box specifies at which amplitude you'd like the boundary lines to appear Peak Files Adobe Audition's peak (.pk) files store information about how to display .wav files, and can make file loading almost instantaneous by greatly reducing the time it takes to draw the waveform (especially with larger files).