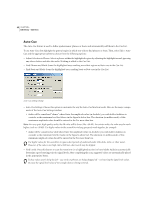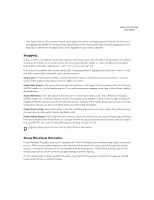Adobe 22011292 User Guide - Page 78
Copy to New, Insert in Multitrack, Insert Play List in Multitrack
 |
UPC - 883919139081
View all Adobe 22011292 manuals
Add to My Manuals
Save this manual to your list of manuals |
Page 78 highlights
64 CHAPTER 6 Edit Menu - Edit View Replace This option pastes the contents of the active clipboard beginning at the cursor location, and replaces the existing material thereafter for the duration of clipboard data. For instance, pasting 5 seconds of material replaces the first 5 seconds after the cursor with the clipboard's contents. Modulate Select this option to modulate the clipboard audio with the current waveform for an interesting effect. This is similar to overlapping, except that the values of the two waveforms are multiplied by each other, sample by sample, instead of added. Crossfade Check the Crossfade box and enter a value (in milliseconds) to apply a fade to the beginning and end of the clipboard data. Adobe Audition fades in the first n milliseconds and fades out the last n milliseconds of pasted data. Use this option for smoother transitions to and from pasted audio. From Clipboard n Select From Clipboard n to paste audio directly from the active internal clipboard. From Windows Clipboard Choose this option if you want to paste audio from the Windows clipboard. If there's no audio data in the Windows clipboard, this selection is disabled. From File Select this option and press the Select File... button to browse for an audio file to paste into the active waveform. The Please Choose a Wave File window appears, which is similar to Adobe Audition's Open dialog. Loop Paste When this box is checked, the audio data in the clipboard is pasted the number of times entered. Should the clipboard audio be longer than the current selection, the current selection is automatically lengthened accordingly. Copy to New When this command is run, the current waveform, or highlighted part of the waveform, is copied to the active clipboard and then automatically pasted into a new Wave Display window. Insert in Multitrack This command takes the currently highlighted portion of a waveform and inserts it as a waveform block in Adobe Audition's Multitrack View. If there isn't a highlighted segment, the entire current waveform is inserted. Either way, the inserted audio is placed in the next available track at the beginning of the window's timeline. Insert Play List in Multitrack Use this command to take all the entries in the Adobe Audition Play List and insert them into the Multitrack View as its own item. Use this command if you use the Play List to assemble long montages that come out of a single file. Once you're done, you can insert the montage into the Multitrack View, make desired changes, and then render the montage to a new single file.