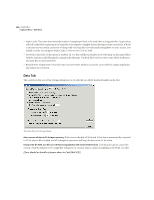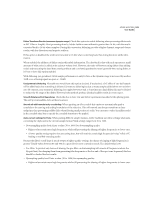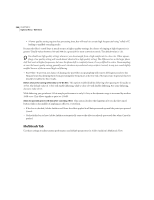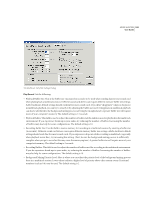Adobe 22011292 User Guide - Page 241
Auto Zero-Cross Edits, Smooth auto-scrolling during playback, Correct for Drift in Recordings,
 |
UPC - 883919139081
View all Adobe 22011292 manuals
Add to My Manuals
Save this manual to your list of manuals |
Page 241 highlights
ADOBE AUDITION 227 User Guide Note: Because panning can actually make one channel louder than the original waveform, audible clipping can occur in 16bit sessions. To avoid this, work in the 32-bit realm if you're using the Equal-power Sine panning method. Auto Zero-Cross Edits Check the Auto Zero-Cross Edits box to have Adobe Audition automatically adjust the beginning and end points of all Cut, Copy, and Paste-type edits to the nearest place where the waveform crosses the center line (zero amplitude point). If the amplitudes aren't lined up on both sides of the selection, the endpoints are at different amplitudes. This often results in an audible pop or click at that point. Smooth auto-scrolling during playback By default Adobe Audition uses a "paging" method of scrolling in Multitrack View instead of the smooth scrolling technique used in Edit View. This saves on system resources. If you'd rather use smooth scrolling when playing back audio in Multitrack View, check this box. Correct for Drift in Recordings If this box is checked, Adobe Audition will look at the sync between the "master" audio playback device (generally, the first Out device listed in the session - the one on Track 1) and the record device of the waveform being recorded. If the true sample rates on the cards differ enough that the recording would have drifted out of sync with the original if both were played back at exactly the same sample rate, then the recording is corrected by resampling to make it the proper length. This option only works with new record tracks, not with recording on top of existing waveforms, or punch-ins. Note: On sound cards that support sample accurate devices (i.e., synchronized device starting, and all devices keyed off of the same clock) you don't need to check this box. This option allows for some measure of near sample-accurate synchronization across different sound cards, or when using with a single sound card that doesn't use the same clock for playback and recording (such as the Sound Blaster Live! card). Correct for Start Sync in Recordings If this box is checked, Adobe Audition looks at the exact true time that the record device started and compares that with the time the master playback device started. If different, the recorded block's position is adjusted so the recording starts in perfect sync with the playback. This option only works with new record tracks, not with recording on top of existing waveforms, or punch-ins. Note: If you have this option enabled, and you do a loopback test (by connecting the audio Out to the audio In and recording some "ticks") and each recording is still a fixed amount out of sync, then you can adjust for this by entering this amount (in milliseconds) in the Latency field of Options > Device Properties for the recording device being used. To compute milliseconds, look at the difference in samples, multiply by 1000 and then divide by the sample rate. For instance, if the recording consistently appears 27 samples ahead of the playback, the latency would be 27 * 1000 / 44100 or 0.61 ms. (The reason for the milliseconds format and not samples is because at various sample rates this latency will be different in terms of samples, but will be the same in terms of milliseconds.) Note: On sound cards that support sample accurate devices (i.e., synchronized device starting, and all devices keyed off of the same clock) you don't need to check this box. This option allows for some measure of near sample-accurate synchronization across different sound cards, or when using with a single sound card that doesn't use the same clock for playback and recording (such as the Sound Blaster Live! card).