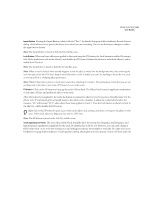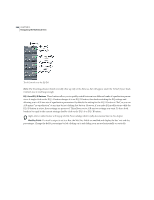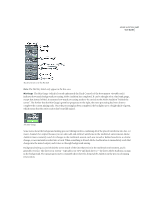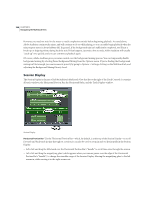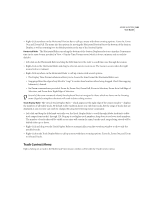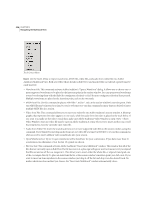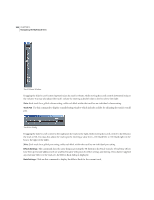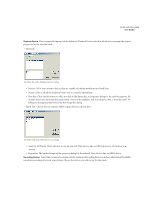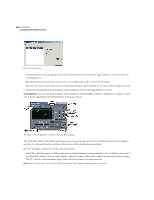Adobe 22011292 User Guide - Page 264
command. You're limited to inserting audio from just one video file at a time, but feel free to re-
 |
UPC - 883919139081
View all Adobe 22011292 manuals
Add to My Manuals
Save this manual to your list of manuals |
Page 264 highlights
250 CHAPTER 13 Navigating the Multitrack View Track Context Menu Insert Use the Insert Menu to import waveforms, MIDI files, video files, and audio from video files into Adobe Audition's Multitrack View. Both active files (those already in Edit View) and inactive files (not already opened) may be easily inserted. • Wave from File: This command activates Adobe Audition's "Open a Waveform" dialog. It allows you to choose one or more supported waveforms to be placed at the insertion point in the session window. You can open several waveforms at once by selecting them with the Shift (for contiguous selection) or Ctrl (for non-contiguous selection) keys pressed. Multiple waveforms are placed at the insertion point, each on its own track. • MIDI from File: Use this command to place a MIDI file (*.mid or *.rmi) at the session window's insertion point. Only one MIDI file may be inserted at a time, but you're welcome to re-run this command as many times as desired to insert multiple MIDI files in a session. • Video from File: This command allows you to insert one video file into Adobe Audition's session window. A filmstrip graphic that represents the video appears on one track, while the audio from the video is placed in the track below. If you want to actually see the video's visual data, make sure Adobe Audition's Video Window is open (View > Show Video Window). Just one video file may be open in Adobe Audition at a time. If you try to insert another one, you'll be prompted to close the currently open video file. • Audio from Video File: Insert the soundtrack from one or more supported video files to the session window using this command. You're limited to inserting audio from just one video file at a time, but feel free to re-run this command as often as need to insert addition video soundtracks into your session. • Open Waveform List: Up to 10 open waveforms will be listed here for your convenience. If you have more than 10 waveforms active, filenames of just the last 10 opened are shown. • File/Cue List: This command activates Adobe Audition's "Insert into Multitrack" window. This window lists all of the files that are currently open in Edit View. If a file has cues in it, a plus sign will appear next to its name to let you expand that file out and see all the cue ranges in it. This allows you to insert either the whole file, or expand it and grab one of the cue ranges directly. To place an item from the list at the session window's insertion point, just click on it. If you want to insert an item anywhere in the session window, just drag it off the list and drop it on the desired track. No matter which insertion method you choose, the "Insert into Multitrack" window automatically closes.