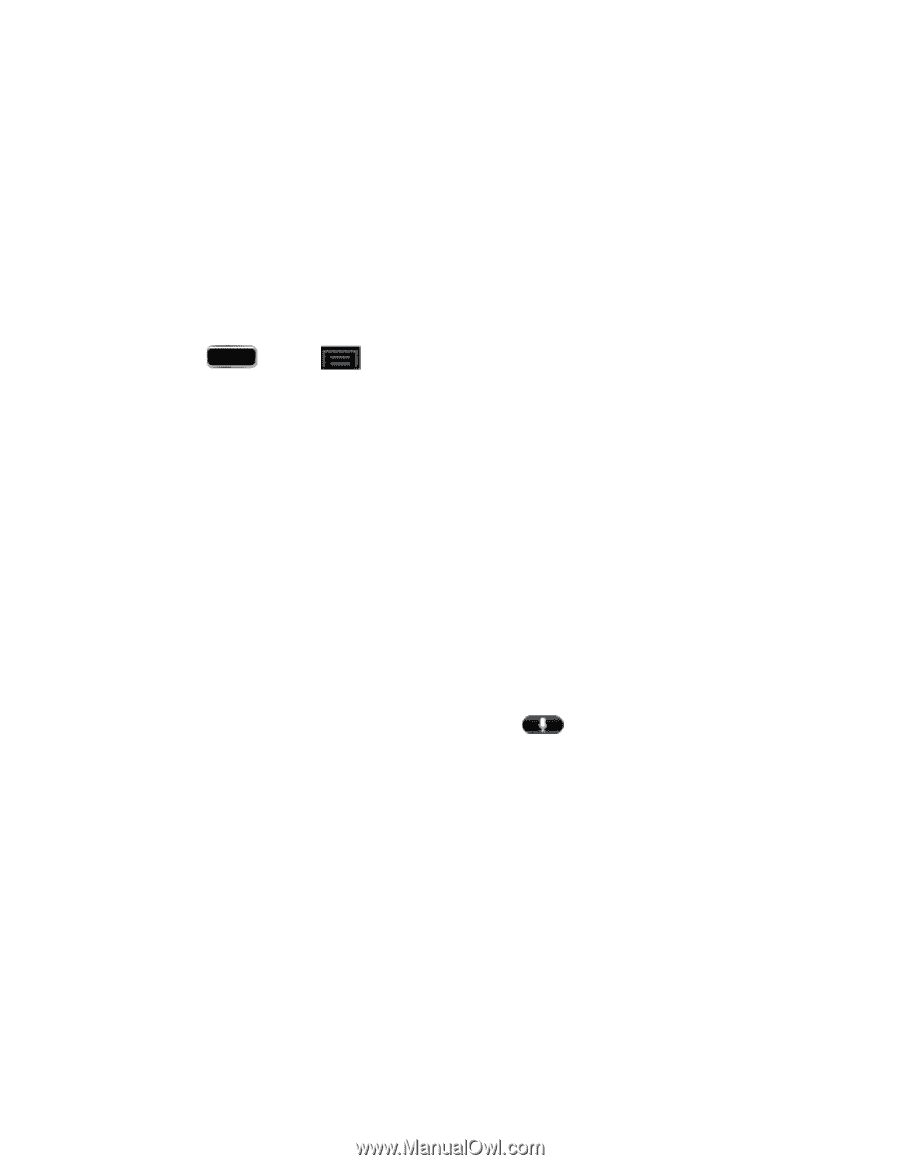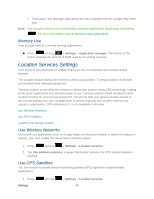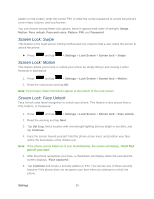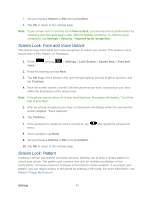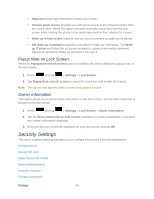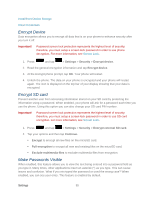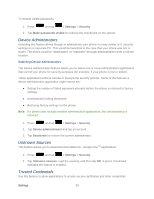Samsung SPH-L900 User Manual Ver.lj1_f5 (English(north America)) - Page 105
Screen Lock: Face and Voice Unlock, Screen Lock: Pattern, Pattern, Confirm, Settings, Lock Screen - unlock code
 |
View all Samsung SPH-L900 manuals
Add to My Manuals
Save this manual to your list of manuals |
Page 105 highlights
7. Set your backup Pattern or PIN and tap Confirm. 8. Tap OK to return to the settings page. Note: If your screen lock is currently set to Face unlock, you can improve its performance by capturing your face data again under different lighting conditions. To improve facial recognition, tap Settings > Security > Improve facial recognition. Screen Lock: Face and Voice Unlock This feature uses both facial and voice recognition to unlock your phone. This feature is less secure than a PIN, Pattern, or Password. 1. Press voice. and tap > Settings > Lock Screen > Screen lock > Face and 2. Read the warning and tap Next. 3. Tap Set it up, find a location with mid-strength lighting (not too bright or too dim), and tap Continue. 4. Face the screen toward yourself, hold the phone at eye level, and position your face within the boundaries of the dotted oval. Note: If the phone cannot detect all of your facial features, the screen will display, "Can't find part of your face". 5. After the phone recognizes your face, a checkmark will display within the oval and the screen displays, "Face captured". 6. Tap Continue. 7. Once prompted to speak an unlock command, tap times. and repeat the phrase four 8. Once complete, tap Done. 9. Set your backup Pattern or PIN and tap Confirm. 10. Tap OK to return to the settings page. Screen Lock: Pattern Creating a screen lock pattern increases security, allowing you to draw a unique pattern to unlock your phone. The pattern grid contains nine dots for multiple possibilities of line connections. You must connect a minimum of four dots to create a pattern. If you forget your pattern, you can regain access to the phone by entering a PIN code. For more information, see What if I Forget My Pattern?. Settings 91