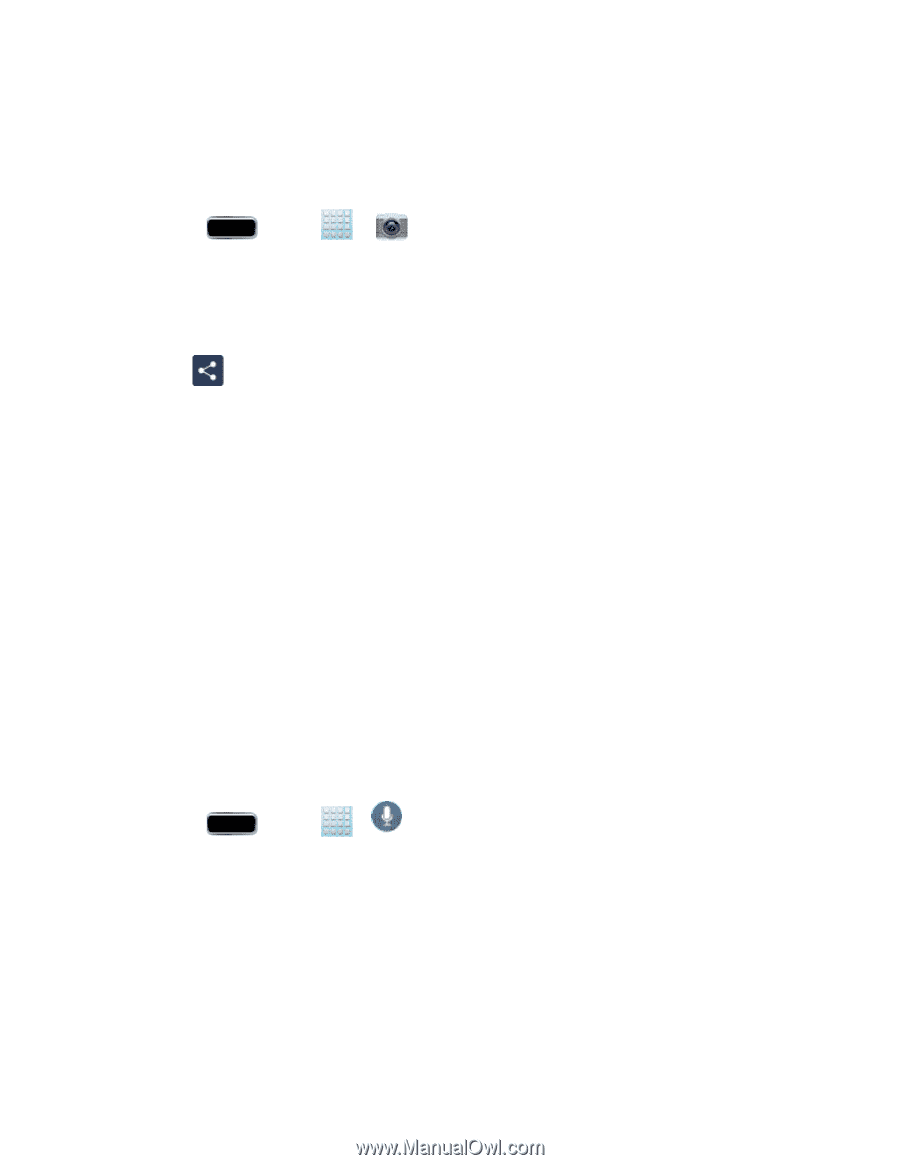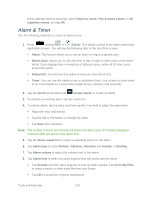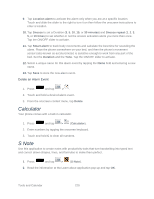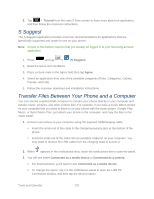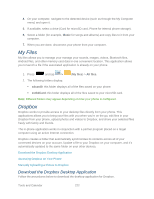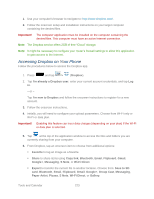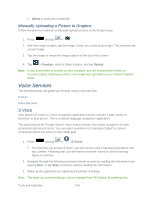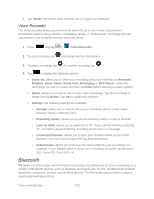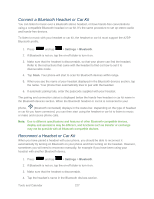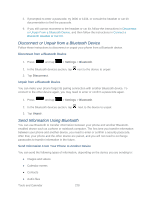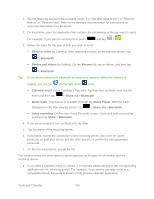Samsung SPH-L900 User Manual Ver.lj1_f5 (English(north America)) - Page 238
Manually Uploading a Picture to Dropbox, Voice Services, S Voice
 |
View all Samsung SPH-L900 manuals
Add to My Manuals
Save this manual to your list of manuals |
Page 238 highlights
Delete to erase the current file. Manually Uploading a Picture to Dropbox Follow the below procedures to manually upload pictures to the Dropbox app. 1. Press and tap > . 2. After the image is taken, tap the Image Viewer box at the bottom right. This previews the current image. 3. Tap the image to reveal the image options at the top of the screen. 4. Tap > Dropbox, select a folder location, and tap Upload. Note: If your share folder is located on your computer, you will momentarily receive an onscreen popup notifying you that a new image was uploaded to your shared Dropbox folder. Voice Services The following topics will guide you through using Voice Services. S Voice Voice Recorder S Voice Your phone's S Voice is a voice recognition application used to activate a wide variety of functions on your phone. This is a natural language recognition application. This goes beyond the Google Search Voice Actions feature that simply recognizes Google commands and search terms. You can ask it questions (Is it raining in Dallas?) or give it commands (Show me where to find cheap gas). 1. Press and tap > (S Voice). The first time you access S Voice, you will need to read a Samsung Disclaimer and tap Confirm. Following that, you will need to read the Terms of Service and tap Agree to continue. 2. Navigate through the following onscreen tutorial screens by reading the information and tapping Next, or tap Skip to continue without reading the information. 3. Wake up the application by repeating the phrase Hi Galaxy. Note: The wake-up command/phrase can be changed from "Hi Galaxy" to anything else. Tools and Calendar 224