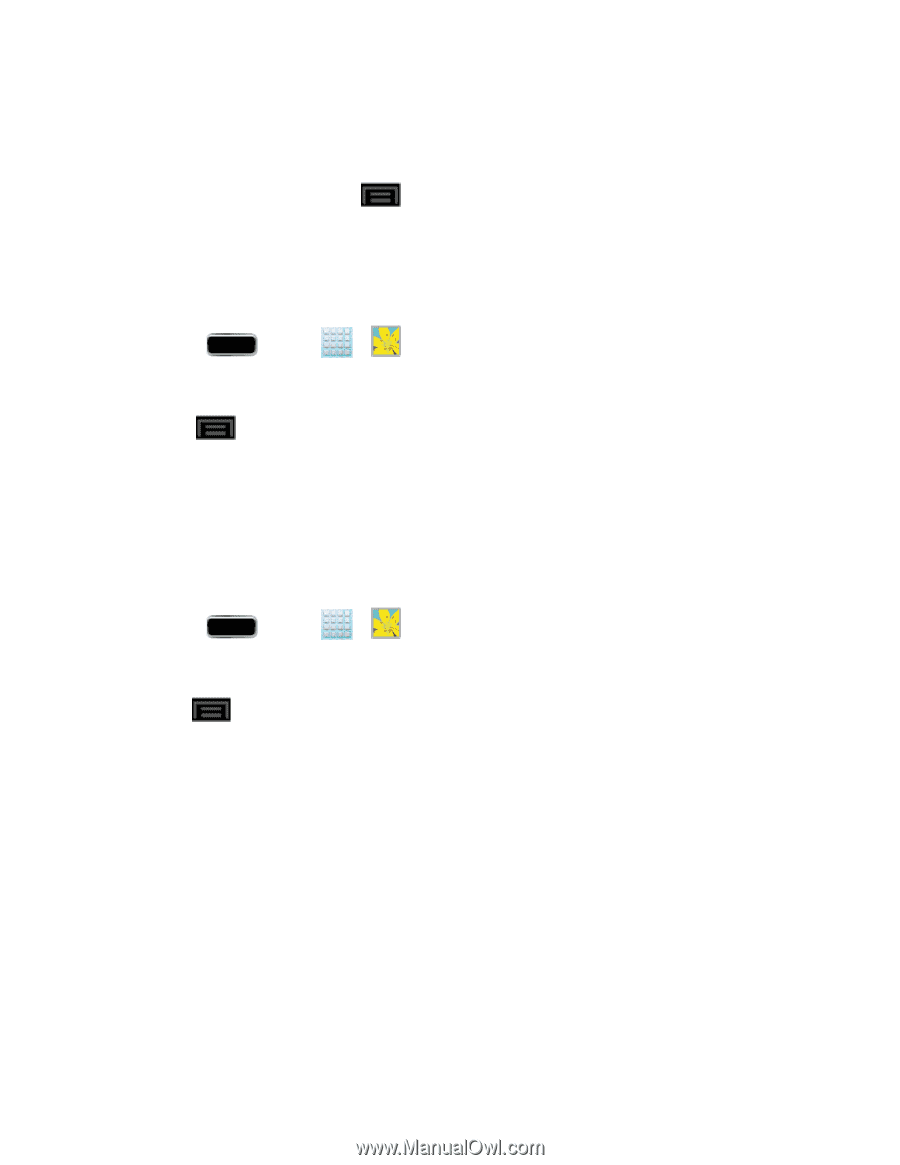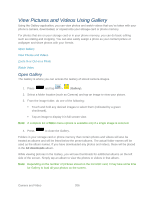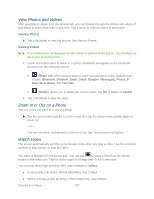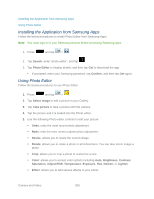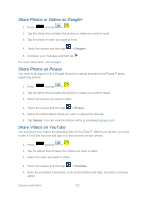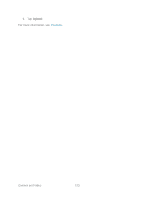Samsung SPH-L900 User Manual Ver.lj1_f5 (English(north America)) - Page 222
Working with Photos, Photo Editor, Rotate and Save a Photo, Crop a Photo
 |
View all Samsung SPH-L900 manuals
Add to My Manuals
Save this manual to your list of manuals |
Page 222 highlights
● H.264 baseline profile @ 30 fps, 720p (1280x720), max 6 Mbps Working with Photos While viewing a photo, you can tap to open a selection menu and choose what to do with it. You can choose to tag someone in the photo, draw on it, rotate or crop it, and more. Rotate and Save a Photo To rotate and save your photo, follow the below procedures. 1. Press and tap > . 2. Select a folder location (such as Camera) and tap an image to view your picture. 3. Tap > Rotate left or Rotate right. The rotated picture is saved in your default storage location as a copy. Crop a Photo The crop your photos, follow the below procedures. Note: This menu item may not be available for all photos. 1. Press and tap > . 2. Select a folder location (such as Camera) and tap an image to view your picture. 3. Tap > Crop. 4. To adjust the crop box size, touch and hold the edge of the box. When directional arrows appear, drag your finger inward to or outward to resize the crop box. 5. To move the crop box to the part of the photo that you want to crop, drag the crop box to the desired position. 6. Tap Done to apply the changes to the picture. The cropped picture is saved along with the original copy in your default storage location. Photo Editor The Photo Editor application provides basic editing functions for pictures that you take on your phone. Along with basic image tuning like brightness, contrast, and color, it also provides a wide variety of effects used for editing the picture. Camera and Video 208